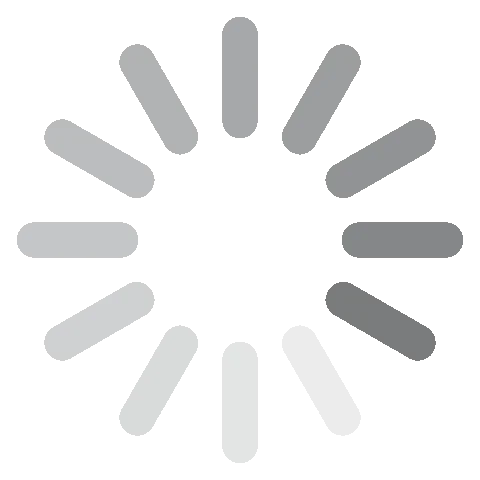Microsoft Teams Download - 2024 Neueste Version
Microsoft Teams ist eine erstklassige Wahl für Unternehmen, die nach mehr Funktionen für die Kommunikation und Zusammenarbeit am Arbeitsplatz suchen. Im Gegensatz zu Microsoft Classroom und Skype wurde Teams von Microsoft um weitere Funktionen ergänzt, die es zu einer der meistgenutzten Videokonferenz- und Geschäftskommunikationsplattformen machen.
Microsoft Teams eignet sich perfekt für Audioanrufe, Videokonferenzen mit Bildschirmfreigabe, Instant Messaging, die gemeinsame Nutzung von Dateien, App-Integrationen und verschiedene andere wichtige Funktionen und kann bis zu 250 Personen in einem einzigen Meeting aufnehmen.
MS Teams ist Teil der Microsoft 365 Produktfamilie. Du kannst das Tool kostenlos für Desktop-, Android- und Apple-Geräte herunterladen.
Folge den Anweisungen unten, um Microsoft Teams kostenlos herunterzuladen und zu installieren.
Lade dir Microsoft Teams gratis herunter!
So lädst du die neueste Version von Microsoft Teams herunter und installierst sie kostenlos auf deinem PC
- Gehe direkt zur offiziellen Microsoft Teams Download Seite.
- Klicke auf die Schaltfläche „Für Desktop herunterladen“, um die Setup-Datei auf deinen PC herunterzuladen.
![Download Microsoft Teams screenshot]()
- Warte, bis der Download abgeschlossen ist und gehe dann in deinen Download-Ordner und mach einen Doppelklick auf die .exe-Datei, um die Installation zu starten.
- Beachte, dass du ein Anmeldekonto erstellen musst, um Microsoft Teams nutzen zu können (wenn du nicht bereits ein Microsoft 365-Konto oder ein aktives Microsoft-Konto hast).
![Microsoft Teams sign in screenshot]()
- Gib deine Telefonnummer ein und nutze den Verifizierungscode, den du erhalten hast, um fortzufahren.
![Microsoft Teams add phone number screenshot]()
- Sobald du dich verifiziert hast, kannst du damit beginnen, Kontakte hinzuzufügen und mit deinen Freunden oder Arbeitskollegen zu chatten. Wie du ein Meeting einrichtest, erfährst du weiter unten im Abschnitt.
So deinstallierst du Microsoft Teams
Wenn Microsoft Teams nicht das richtige Tool für dein Team ist, kannst du es in ein paar einfachen Schritten von deinem Computer entfernen:
- Gib in der Windows-Suchleiste „Programme hinzufügen oder entfernen“ ein und drücke die Eingabetaste.
![Microsoft Teams add or remove programs screenshot]()
- Suche in der Liste der installierten Programme nach Microsoft Teams. Klicke auf die Schaltfläche Deinstallieren.
![Microsoft Teams uninstall screenshot]()
- Sobald sich der Deinstallationsassistent öffnet, bestätigst du, dass du die Software entfernen möchtest. Anschließend wird Teams deinstalliert.
Wenn du auf der Suche nach anderen Tools für die Geschäftskommunikation bist, kannst du dir die kostenlosen Alternativen unten anschauen.
Überblick über Microsoft Teams
Egal, ob Student, Geschäftsmann oder ein Team bestehend aus Millennials: mit Microsoft Teams kannst du alle deine Inhalte, Apps und Unterhaltungen an einem Ort zusammenhalten.

Die App wird von Microsoft kostenlos zur Verfügung gestellt und bietet dir alle wichtigen Funktionen, die du brauchst, um mit deinen Kollegen bei der Arbeit und in der Schule in Kontakt zu bleiben, ohne etwas zu verpassen. Dank der in Teams integrierten Funktionen kannst du Videokonferenzen abhalten, Dateien versenden, chatten, Ideen austauschen, Aufgaben zuweisen und Projekte vom Whiteboard verschieben.
So planst du eine Besprechung in Teams
Das Einrichten eines Meetings in Teams ist ganz einfach. Dein Kalender in Teams ist bereits mit deinem Exchange-Kalender verbunden, das heißt, er ist mit Outlook verknüpft. Wenn du also eine Besprechung in Outlook planst, wird sie automatisch in Teams angezeigt und umgekehrt.
Hier ist eine von mehreren Möglichkeiten, eine Besprechung in Teams zu planen:
- Öffne die Anwendung und wähle „Ein Treffen ansetzen“. Du findest die Schaltfläche „Treffen vereinbaren“ in einem Chat, direkt unter dem Bereich, in dem du Nachrichten schreibst.
- Gehe auf die Schaltfläche „Kalendertreffen“ und wähle oben rechts „Neues Treffen“.
- Wähle einen geeigneten Zeitraum im Kalender aus. Das Terminplanungsformular wird geöffnet.
- Im Terminplanungsformular gibst du die genauen Details zu deinem Treffen an. Dazu gehören der Titel des Treffens und andere wichtige Details. Hier lädst du auch die Teilnehmer zu dem Treffen ein.
- Klicke auf „Speichern“, wenn du mit den Details fertig bist. Das Terminplanungsformular wird geschlossen und sendet automatisch eine Einladung an den Outlook-Posteingang aller Personen, die du hinzugefügt hast. Du kannst den Planungsassistenten verwenden, um eine passende Zeit für das Treffen festzulegen.
Funktionen von Microsoft Teams
- Direkter Zugang zu E-Mails, Skype, OneDrive und SharePoint
- Erstelle mehrere Kanäle für verschiedene Projekte und Teams
- Integriere Anwendungen von Drittanbietern, die du bei der Arbeit in Teams häufig verwendest, ganz einfach
- Sicher für private und öffentliche Nutzung
- Nahtlose Zusammenarbeit mit Kollegen und Anbietern in Echtzeit
- Vollständig in Microsoft 365 integriert, sodass du auch E-Mails an deine Kanäle weitergeben kannst
- Halte Meetings mit bis zu 250 Teilnehmern pro Sitzung ab
- Teile Dateien (Videos, Bilder usw.) mit Kollegen
- Unbegrenzte Chats, Audio- und Videoanrufe, 2 GB persönlicher Speicherplatz für jedes Teammitglied und 10 GB kostenloser Speicherplatz für das gesamte Team.
- Chats werden als Unterhaltungen in Teams angezeigt, sodass du die Konversionen leicht verfolgen kannst.
Microsoft Teams jetzt gratis herunterladen
Kostenlose Alternativen zu Microsoft Teams
Zoom: Unternehmen, die eine kostenlose Videokonferenzlösung suchen, können sich auf Zoom für eine effiziente Geschäftskommunikation verlassen. Mit Zoom kannst du kostenlos Meetings mit bis zu 100 Teilnehmern abhalten, deinen Bildschirm freigeben, deine Meetings aufzeichnen und Dateien übertragen. Die kostenlose Version von Zoom erlaubt maximal 40 Minuten lange Meetings mit drei oder mehr Personen pro Sitzung.
Skype: Skype ist eine der ältesten kostenlosen Webkonferenzplattformen, die es auf dem Markt gibt. Sie wurde ebenfalls von Microsoft entwickelt. Mit Skype können bis zu 50 Teilnehmer an einer Videokonferenz teilnehmen. Wie bei Zoom kannst du auch mit Skype Meetings aufzeichnen und deinen Bildschirm freigeben.
Slack: Slack ist ein Kommunikationstool, das Plugins und Integrationen bietet, die eine nahtlose Kommunikation am Arbeitsplatz ermöglichen. Dank Slack können kleine und mittelständische Unternehmen produktive Teams bilden und die Zusammenarbeit am Arbeitsplatz fördern. Wie Microsoft Teams und Skype ermöglicht auch Slack die gemeinsame Nutzung von Dateien und Videokonferenzen mit Bildschirmfreigabe.
FAQs
Ist Microsoft Teams kostenlos?
Ja, die Nutzung von Microsoft Teams ist kostenlos. Du kannst Microsoft Teams kostenlos herunterladen, indem du diese einfachen Anweisungen befolgst.
Ist Microsoft Teams sicher?
Ja, Microsoft Teams ist sicher. Du kannst es sorgenfrei herunterladen und auf deinem Computer verwenden, solange du die Software von der offiziellen Website beziehst. So kannst du sicher sein, dass dein PC nicht mit Spyware, Viren oder Malware infiziert ist.
Wie funktioniert die Integration von Drittanbieter- Apps in Microsoft Teams?
Mit Teams kannst du bestehende Anwendungen integrieren, um die Produktivität zu steigern und Informationen einfach zu teilen. Wenn du Verbindungen zu Kanälen hinzufügst, kannst du Bugs verfolgen, Projekte verwalten und Analysefunktionen einbinden.
Mit Teams kannst du bestehende Anwendungen integrieren, um die Produktivität zu steigern und Informationen einfach zu teilen. Wenn du Verbindungen zu Kanälen hinzufügst, kannst du Bugs verfolgen, Projekte verwalten und Analysefunktionen einbinden.