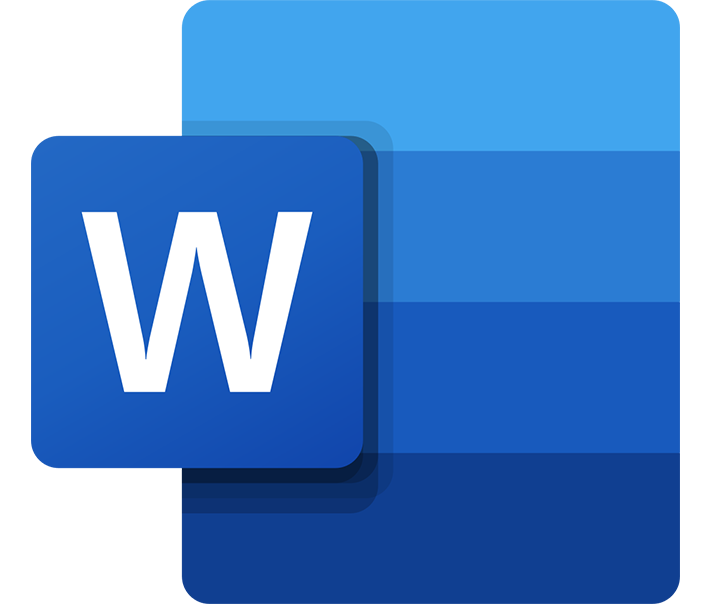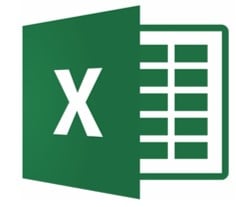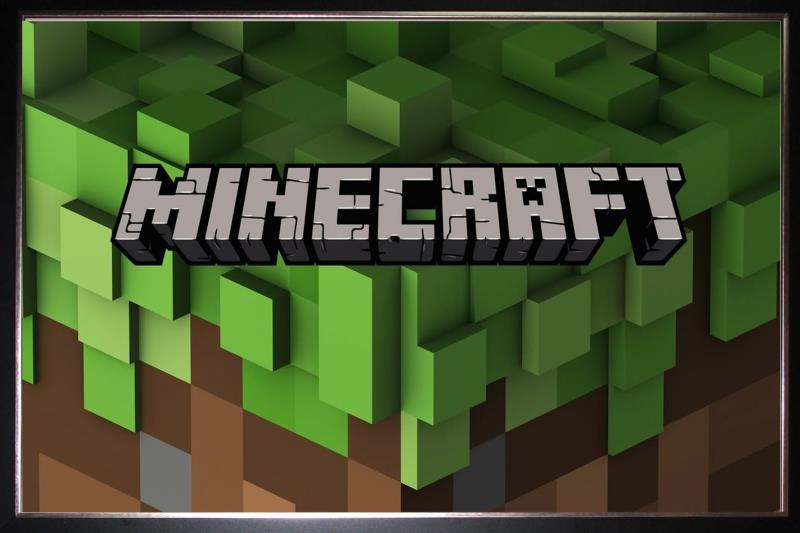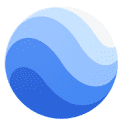Die beste kostenlose Photoshop Alternative [Getestet in 2024]
Kurze Zusammenfassung: Von allen digitalen Programmen zur Bildbearbeitung auf meiner Liste, ist Luminar die beste Alternative und seine Funktionen übertrafen den Rest bei weitem. Es kombiniert RAW-Bearbeitungswerkzeuge und Fotoverwaltungsfunktionen zu einer All-in-One-Lösung für Fotografen und Grafikdesigner.
Adobe Photoshop gilt zwar als der „Goldstandard“ für die digitale Bildbearbeitung, ist aber aus verschiedenen Gründen nicht für jeden geeignet. Warum? Nun, es kann recht lange dauern, bis du die einzelnen Werkzeuge der professionellen Software beherrschst. Zudem kommt Photoshop mit einem recht hohen monatlichen Abonnementpreis daher. Wenn du also kein erfahrener Cutter oder Grafikdesigner bist, macht ein teures Abonnement oft keinen Sinn.
Ich habe viele verschiedene digitale Bearbeitungsprogramme getestet und festgestellt, dass die meisten kostenlosen Optionen nicht sonderlich viel Mehrwert bieten. Denn der Großteil der Software bot lediglich einfache Bearbeitungswerkzeuge. Andere versprachen zwar einen kostenlosen Download, jedoch waren dann alle Funktionen hinter einer teuren Bezahlschranke versteckt. Und wieder andere funktionierten nicht richtig und verlangsamten meinen Computer unnötig.
Ich habe jedoch ein paar gute Alternativen gefunden, die zwar nicht alle Werkzeuge und Funktionen von Photoshop haben, mit denen sich aber die meisten Bearbeitungsaufgaben gut erledigen lassen.
Für mich ist Luminar die beste Alternative zu Photoshop. Es ist zwar nicht lebenslang kostenlos, aber du kannst es 7 Tage lang kostenlos und ohne Kreditkarte testen. Das verschafft dir genug Zeit, um ein paar dringende Aufgaben zu erledigen und deine Fotos zu organisieren. Und wenn dir das Tool gefällt, ist der Abonnementpreis erschwinglich und niedriger als bei Photoshop.
Kurzanleitung: Die 3 besten kostenlosen Photoshop-Alternativen in 2024:
- Luminar: KI-gestützte Bearbeitungswerkzeuge können häufige Fehler automatisch beheben.
- DxO Photolab: Professionelle Fotobearbeitungswerkzeuge und eines der besten Programme zur Bearbeitung von RAW-Bildern.
- GIMP: Der Open-Source-Fotoeditor bietet eine umfangreiche Sammlung von Bearbeitungswerkzeugen, kann aber schwierig zu bedienen sein.
Was ich von einer kostenlosen Photoshop-Alternative erwarte
Ich habe in den letzten Monaten Dutzende von Bildbearbeitungsprogrammen heruntergeladen und benutzt, um die besten kostenlosen Alternativen für Photoshop zu finden. Hier sind einige der Kriterien, die ich berücksichtigt habe.
Editierwerkzeuge
Das ist vielleicht der wichtigste Aspekt, auf den ich geachtet habe. Verfügt die Software über die nötigen Tools, um meine Bilder zu bearbeiten und zu verbessern? Ich brauche ein Programm, das umfassende Möglichkeiten bietet. Funktionen, wie Farbbalance anpassen, drehen, zuschneiden und Größe ändern gehören aus meiner Sicht zu den grundlegenden Features. Die Programme, die ich ausgewählt habe, verfügen über fortschrittliche Bearbeitungswerkzeuge, mit denen ich Hintergründe ändern, Unreinheiten korrigieren, unerwünschte Objekte löschen und professionelle Filter hinzufügen kann.
Benutzerfreundlichkeit
Photoshop bietet vieles. Aber für die meisten Nutzer ist es nicht sonderlich einfach zu bedienen. Um wirklich das volle Potenzial von Photoshop auszunutzen, musste ich an der Uni mehrere Kurse belegen, die sich mit Photoshop beschäftigten. Außerdem habe ich etliche Lehrbücher über die Bildbearbeitung mit Photoshop gelesen. Und auch im Internet gibt es jede Menge Video-Tutorials, in denen die verschiedenen Bearbeitungsmöglichkeiten erklärt werden. All das sagt mir, dass die Durchschnittsperson Photoshop nicht einfach herunterladen und mit der Arbeit beginnen kann. Fest steht: Ein Programm muss einfach zu erlernen und zu benutzen sein, um auf meine Liste zu kommen.
Export- und Veröffentlichungsoptionen
Ein digitaler Editor ist nur so gut wie das veröffentlichte Produkt. Wenn ein kostenloses Programm zwar alle Werkzeuge bietet und einfach zu bedienen ist, ich mit der kostenlosen Version aber nur ein Projekt veröffentlichen kann, ist das nicht sehr vorteilhaft. Außerdem habe ich diejenigen Programme höher eingestuft, die mehrere Exportoptionen bieten. Beispielsweise die direkte Veröffentlichung in meinen sozialen Netzwerken. So kann ich einfach das gewünschte Format und die gewünschte Größe wählen, ohne dass die Qualität des Endprodukts darunter leidet.
Kostenlose Tarife oder echte Garantie
Das Ziel war es, 100 % kostenlose Programme zu finden. Aber die Wahrheit ist, dass es nicht viele kostenlose Programme mit professionellen Werkzeugen gibt, die eine brauchbare Alternative zu Photoshop sind. Deshalb habe ich einige kostenlose Testprogramme in die Liste aufgenommen. Diese Programme sind aber nur dann Bestandteil, wenn man keine Zahlungsinformationen eingeben oder die Software kaufen und eine Rückerstattung beantragen muss.
1. Luminar: KI-Bearbeitungen und Fotovorlagen korrigieren automatisch häufige Fehler
- Einfach zu bedienende Software, die mit Schiebereglern arbeitet
- Entferne unerwünschte Bilder und erhalte dabei das natürliche Aussehen
- Füge AR-Objekte zu jedem Bild hinzu
- Gute Auswahl an professionellen digitalen Bearbeitungswerkzeugen
- 7 Tage kostenlos testen, keine Kreditkarte erforderlich
Luminar war bei weitem das einfachste digitale Bearbeitungsprogramm, das ich getestet habe. Es verfügt über vier Kategorien von Werkzeugen, die alle übersichtlich an der Seite des Arbeitsbereichs angeordnet sind. Ich musste lediglich einen Schieberegler einstellen und beobachten, wie die Änderungen auf dem Bild erschienen. Zudem gibt es eine „Auto“-Schaltfläche, die gängige Belichtungs- und Klarheitsprobleme erkennt und behebt, um die Bedienung noch einfacher zu machen.
Die Tools lassen sich in 4 Kategorien einteilen:
- Grundlegende Funktionen: Die grundlegenden Werkzeuge zum Zuschneiden, Drehen, Anpassen oder Entfernen von Farben und Hinzufügen von Strukturen.
- Kreativ: Füge Filter und Verbesserungen hinzu wie Sonnenstrahlen, dramatische Beleuchtung, neue Wolken, verändere den Hintergrund oder den Himmel, füge AR-Objekte hinzu und vieles mehr.
- Porträt: Retuschiere Bilder von Personen. Zum Beispiel kannst du Hautunreinheiten korrigieren, Gesichtszüge anpassen, einen Bokeh-Filter hinzufügen sowie Hautton, Haaransatz, Kieferpartie, Augenbrauen und mehr verändern.
- Professionell: Erweiterte Werkzeuge zum Anpassen von Farben und Farbtönen, die sich an Fotografen und Grafikdesigner richten.
All diese Werkzeuge nehmen sogenannte nicht-destruktive Bearbeitungen vor. Das bedeutet, dass du jederzeit zum Originalbild zurückkehren kannst. Die meisten Anpassungen werden vorgenommen, indem du einen Schieberegler nach rechts oder links bewegst, bis du mit dem Ergebnis zufrieden bist. Um unerwünschte Hintergrundbilder zu entfernen, markierst du einfach das Objekt, das du loswerden möchtest. Luminar löscht es dann und passt die Pixel und Farben um das Objekt herum an. So wird die Lücke nahtlos gefüllt.

Es gibt Vorlagen, die du verwenden kannst, um bestimmte Bilder automatisch anzupassen. Du kannst z. B. eine Sonnenuntergangsvorlage für ein Bild verwenden. Was bringt das? Nun, wenn dein Bild bei einem Sonnenuntergang aufgenommen wurde, werden die Farben am Himmel automatisch verbessert.
Die Porträtwerkzeuge sind eine meiner Lieblingsfunktionen in Luminar. Photoshop bietet etwas Ähnliches, jedoch fand ich die Luminar-Version hinsichtlich der Bedienung viel einfacher. Mit den Schiebereglern kannst du das Aussehen einer Person komplett verändern, ein Lächeln hinzufügen und ihre Augenbrauen verschieben. So veränderst du schnell und einfach den gesamten Ausdruck. Du kannst sogar das Gesicht oder den Körper dünner oder dicker machen. Je nachdem, was du mit dem Bild erreichen willst.

Es gibt keine dauerhaft kostenlose Version von Luminar. Wenn du das Programm herunterlädst, erhältst du jedoch automatisch Zugang zu einer unbegrenzten 7-tägigen kostenlosen Testversion. So hast du genug Zeit, um deine Bildersammlung zu bearbeiten und in dein bevorzugtes Format zu exportieren.
Hol dir Luminar für 7 Tage kostenlos!
2. DxO PhotoLab: Präzise Bearbeitungssteuerung mit U-Point und Smartfiltern
- Automatische Objektiv- und Bildkorrektur
- Schnelle Verarbeitung für RAW-Bilder
- Das ausgeklügelte Farbrad gibt dir die volle Kontrolle über die Farbtöne
- Gleicht Licht und Schatten für das perfekte Bild aus
- 30 Tage kostenlos testen
DxO PhotoLab ist eines der fortschrittlichsten Fotobearbeitungsprogramme auf dem Markt. Und es kommt noch besser: Du musst kein professioneller Fotograf oder Grafikdesigner sein, um die professionellen Werkzeuge zu nutzen. Viele der Bearbeitungswerkzeuge nutzen KI-Technologie und übernehmen die harte Arbeit für dich. Dazu gehören Tools wie:
- SmartLighting: Perfekt für Außenaufnahmen, da es den Unterschied zwischen hellen Lichtern und dunklen Schatten ausgleicht.
- ClearView: Nebel und Dunst werden deine Bilder nie wieder ruinieren. Das ClearView-Werkzeug optimiert automatisch deine dunstigen Bilder, sodass du ein klares Bild erhältst. Wenn dir die KI-Bearbeitungen nicht gefallen, kannst du deine eigenen Bearbeitungen vornehmen.
- RepairTool: Mit dem Reparaturwerkzeug kannst du deine Bearbeitungen flexibel neu positionieren und überlappen, um sie genau zu kontrollieren.
Die KI-Werkzeuge sind zwar großartig, aber was PhotoLab wirklich besonders macht, ist das U-Punkt-Bearbeitungswerkzeug. Damit kannst du Kontrollpunkte und -linien setzen, die hilfreich sind, wenn du einen bestimmten Punkt im Bild bearbeitest oder den gesamten Hintergrund änderst. Beispielsweise kannst du problemlos den Himmel austauschen.

Es kann ein paar Minuten dauern, bis du das U-Punkt-Werkzeug wirklich bedienen kannst. Aber sobald du die Logik dahinter verstanden hast, kannst du deine Bilder damit ganz einfach modifizieren. Erstelle einen Kontrollpunkt oder eine Kontrolllinie und die KI-Software wird diesen als Referenzpunkt verwenden. Als Nächstes wählst du den Radius aus, den du anpassen möchtest, und U Point prüft jeden Aspekt des ausgewählten Bereichs. Hierzu werden Farben, Pixel, Licht und Schattierungen analysiert. Anschließend erstellt das Tool dann eine natürliche Maske zur Bearbeitung. U Point ermöglicht dir die Anpassung von Farben, das Hinzufügen von Schatten, die Korrektur des Kontrasts und das Entfernen von Blendungen.
Eine weitere beeindruckende KI-Funktion ist DeepPRIME. Hierbei handelt es sich um das RAW-Bildverarbeitungswerkzeug von PhotoLab. Es nutzt einen Deep-Learning-Algorithmus, der auf der Grundlage von Eingangs- und Ausgangssamplen von Milliarden von Bildern basiert und Rauschen sowie Mosaike aus RAW-Bildern reduziert. Und nicht nur das: Mit der neuesten Version von PhotoLab ist DeepPRIME bis zu 1,6 Mal schneller als andere RAW-Verarbeitungsprogramme.
Einer der positiven Nebeneffekte von DxO PhotoLab ist, dass es dir beim Organisieren deiner Bilder helfen kann. Du kannst sie ganz einfach in Alben hochladen, Metadaten hinzufügen und Schlüsselwörter und Personen taggen. Dank der Suchfunktion kannst du Bilder anhand von Blende, Uploaddatum und ISO finden.
DxO ist nicht so einfach zu bedienen wie Luminar. Aber es gibt eine kostenlose 30-tägige Testversion. Du kannst diese Zeit nutzen, um deine Bilder mit den KI-Tools zu verbessern und deine gesamte Fotosammlung zu organisieren.
Teste DxO PhotoLab 30 Tage lang kostenlos!
3. GIMP: Tools zum Bearbeiten von Bildern und Erstellen von Designs von Grund auf
- Anpassbares Fotobearbeitungsprogramm
- Korrigiert verzerrte Bilder im Handumdrehen
- 100 % kostenlos und quelloffen
GIMP ist eine Open-Source-Bearbeitungssoftware, die Photoshop stark ähnelt. Die Software wird mit vorinstallierten Werkzeugen geliefert, die du an deine Bedürfnisse anpassen kannst. Wenn du zum Beispiel dein eigenes Design erstellen möchtest, stehen dir mehrere Pinselwerkzeuge zur Verfügung. Diese kannst du so anpassen, dass sie zum Stil deiner Marke passen.
Du kannst verzerrte oder unscharfe Bilder mit den GIMP Transformationswerkzeugen korrigieren. Zudem kannst du Bilder, die durch schlechte Beleuchtung ruiniert wurden, mit einer Vorlage korrigieren. Hierdurch wird das Problem automatisch behoben, damit dein Bild gut aussieht.
Du musst kein Grafikdesigner sein, um mit GIMP Marketingmaterialien oder Flyer zu erstellen. Das Tool kommt mit einer großen Auswahl an Schriftarten und -stilen daher. Diese kannst du ganz einfach verwenden, um aktuelle Bilder mit Schrift auszustatten oder deine eigenen Banner und Flyer von Grund auf zu entwerfen.
GIMP hat einige Einschränkungen, z. B. ist es nur mit 8-Bit-RGB-Graustufenbildern kompatibel. Es funktioniert jedoch nicht gut, wenn du an Bildern mit vielen Ebenen arbeitest.
4. InPixio: Verwandle normale Bilder mit Filtern in professionell aussehende Fotografien
- Entferne unerwünschte Elemente mühelos
- Ändere den Hintergrund deines Bildes
- Füge Rahmen hinzu, um deinem Bild ein fertiges Aussehen zu geben
Mit dem InPixio Photo Editor hast du alle Werkzeuge, die du zum Bearbeiten und Exportieren deiner digitalen Fotos brauchst. Die Software ist sehr einfach zu bedienen und erfordert keine Schulung oder ausführliche Anleitungen, um loszulegen. Die Software verfügt zudem über eine große Auswahl an Filtern und Effekten, mit denen du den Stil und den Ton deiner Bilder verändern kannst.
InPixio Photo Editor bietet eines der besseren Werkzeuge zum Entfernen unerwünschter Elemente. Markiere einfach den Bereich oder das Objekt, das du entfernen möchtest, drücke auf die Schaltfläche Löschen und InPixio kümmert sich um den Rest. Es gibt außerdem ein Werkzeug, mit dem du den Himmel oder den Hintergrund deines Bildes ändern kannst. Du kannst außerdem das KI-Werkzeug für die Auswahl verwenden oder es manuell markieren. Ich war von den Ergebnissen der KI-Auswahl jedoch nicht sehr beeindruckt und habe dementsprechend auf die manuelle Option zurückgegriffen.
Du kannst aus einer Auswahl von mehr als 100 texturbasierten Filtern wählen. So fügst du innerhalb von Sekunden geometrische Formen, Bokeh, Doppelbelichtung, Filmstil und mehr hinzu. Dank dieser Filter triffst du garantiert den richtigen Ton und verleihst deinen Bildern einen einzigartigen Stil. Zusammen mit einem Filter kannst du zudem einen Rahmen auswählen, der dein Bild einrahmt und ihm einen edlen Look verleiht.
InPixio bietet eine völlig kostenlose Option, die allerdings ein Wasserzeichen zum Bild hinzufügt und einige Funktionen blockiert. Die andere Option ist die kostenlose 5-Tage-Testversion, mit der du alle Premium-Funktionen nutzen kannst, bevor du zur kostenlosen Version zurückkehrst.
5. Photo Pos Pro: Erweiterte Foto- und Texteffekte
- Umfassende Werkzeuge zur Fotobearbeitung
- Benutzerfreundliche Oberfläche
- 100 % kostenlos und sicher
Photo Pos Pro ist eine zuverlässige Software zur Bearbeitung und Manipulation digitaler Bilder. Die Photoshop Alternative verfügt über die nötigen Werkzeuge, um jedes Bild in ein Kunstwerk zu verwandeln. So kannst du problemlos Flecken entfernen, den Hintergrund ändern, die Farbtöne anpassen und Texteinblendungen hinzufügen.
Photo Pos Pro nutzt die neueste KI- und Digitaltechnologie, einschließlich einer umfangreichen Auswahl an Bearbeitungswerkzeugen sowie extrem schnellen und vielseitigen Fotobearbeitungsfunktionen, die alles von einfachen Verbesserungen bis hin zu eleganten, professionellen Bearbeitungen von RAW-Bildern ermöglichen.
Die App bietet zwar eine große Auswahl an Filtern und Effekten, aber die meisten davon sind nur für zahlende Nutzer verfügbar. Der Zugriff auf die kostenlosen Optionen ist sehr einfach. Du findest sie in der kostenlosen Handy-App.
Photo Pos Pro hat eine intuitive Benutzeroberfläche, mit der du die verschiedenen Funktionen und Werkzeuge schnell erfassen kannst. Wenn du neu in der digitalen Bearbeitung bist, kannst du das Photo Pos Pro Einsteigerhandbuch zur Hilfe nehmen. Hier wirst du durch alle grundlegenden und fortgeschrittenen Bearbeitungstechniken geführt.
Photoshop Alternative: Was, wenn Adobe Photoshop nichts für dich ist?
Es gibt einige Designer – mich eingeschlossen – die sagen, dass Photoshop der „Goldstandard“ oder „Industriestandard“ ist, wenn es um digitale Bearbeitungssoftware geht. Wenn du jedoch nicht in der Marketing- oder Designbranche tätig bist, kann ein Abonnement sehr teuer werden.
Wenn du deine persönlichen Fotos bearbeiten willst, ist Luminar die beste Wahl für dich. Das Tool hat die nötigen Werkzeuge, um Makel an Personen zu korrigieren, Lichtprobleme zu beheben und Filter hinzuzufügen. Und das Beste daran: Du kannst es 7 Tage lang kostenlos testen.
Du arbeitest häufig mit RAW-Bildern? Dann ist DxO PhotoLab die beste Wahl. Die DeepPRIME Technologie beschleunigt die Verarbeitungszeit um das 1,6-fache und bietet außerdem Bearbeitungswerkzeuge für präzise Korrekturen.
FAQ
Welche kostenlose digitale Bearbeitungssoftware ist besser als Photoshop?
Du wirst kein völlig kostenloses digitales Bearbeitungsprogramm finden, das auf dem gleichen Niveau wie Photoshop ist. Trotzdem brauchen die meisten Leute kein Programm, das alles kann, was Photoshop kann. Wenn du nach einem Programm suchst, mit dem du deine Bilder bearbeiten kannst, ist Luminar eine gute Lösung. Es verfügt über eine Vielzahl von Werkzeugen, mit denen du deine Fotos so bearbeiten kannst, dass sie genau so aussehen, wie du es dir wünschst.
Ist Luminar wirklich kostenlos?
Leider gibt es keine Möglichkeit, Luminar langfristig kostenlos zu abonnieren. Meine Empfehlung ist daher, Luminar 7 Tage lang kostenlos auszuprobieren. Das gibt dir genügend Zeit, dein Bild zu bearbeiten und zu exportieren. Wenn du möchtest, kannst du ein Abonnement abschließen und die 30-tägige Geld-zurück-Garantie in Anspruch nehmen. Dann kannst du Luminar insgesamt 37 Tage lang risikofrei nutzen.
Photoshop vs. Luminar – was ist besser?
Wenn ich die Funktionen und Möglichkeiten dieser beiden Programme miteinander vergleiche, würde ich sagen, dass Photoshop besser ist. Es gibt jedoch viele Bereiche, in denen Luminar besser ist als Photoshop. Vor allem dann, wenn es um KI-Bearbeitungen, das Ersetzen des Himmels und das Anpassen der Gesichts- und Körpermerkmale einer Person geht. Auch wenn diese Aufgaben mit Photoshop erledigt werden können, ist es viel einfacher, die Werkzeuge von Luminar zu verwenden, und die Ergebnisse sehen genauso aus.