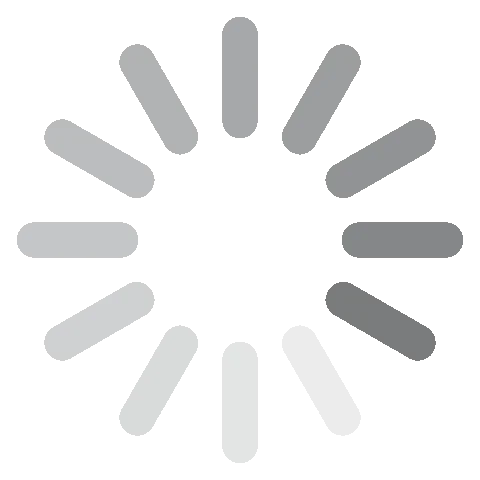OBS Studio Download - 2024 Neueste Version
OBS Studio (auch bekannt als Open Broadcaster Software oder OBS) ist eine kostenlose und plattformübergreifende Open-Source-App für die Bildschirmübertragung und das Streaming. Neben der Aufzeichnung von Video und Audio hat es auch Funktionen, mit denen du deine Aufnahmen über ein intuitives Tool bearbeiten kannst.
Die Anwendung ist kostenlos verfügbar und es gibt tonnenweise Informationen, die dir helfen, die Funktionen der App bestmöglich zu nutzen. Zu den Funktionen von OBS Studio gehören: Screen Snapping, die automatische Aufnahme beim Streaming, Online-Video-Streaming, Effektfilter, Filter für bessere Video- und Tonqualität und vieles mehr.
Folge den untenstehenden Hinweisen und ich zeige dir, wie du OBS Studio kostenlos herunterladen und installieren kannst.
So kannst du OBS Studio kostenlos auf deinen PC herunterladen und installieren
- Klicke in der Seitenleiste auf die Schaltfläche „Herunterladen“ und du wirst direkt auf die offizielle Download-Seite von OBS Studio weitergeleitet.
- Wähle dein Betriebssystem aus und klicke auf „Installationsassistent herunterladen“.
![Download-Screenshot von OBS Studio]()
- Navigiere nach Abschluss des Downloads in deinen Downloadordner und klicke zwei Mal auf die .exe-Datei, um die Installation zu starten.
- Klicke danach auf „Beenden“, um den Prozess abzuschließen und die App zu starten.
- Vergiss nicht, am Anfang auszuwählen, wofür du OBS Studio verwenden möchtest. Dafür siehst du direkt nach dem Start der Anwendung ein Pop-Up-Fenster.
![Screenshot des automatischen Konfigurationsassistenten von OBS Studio]()
So kannst du OBS Studio deinstallieren
Sollte OBS Studio nicht das richtige Programm zur Bildschirmübertragung und für das Streaming für dich sein, kannst du es mit diesen einfachen Schritten von deinem Computer deinstallieren:
- Tippe „Programme hinzufügen oder entfernen“ in die Suchleiste von Windows ein und drücke auf Enter.
![Screenshot von OBS Studio zum Hinzufügen oder Entfernen von Programmen]()
- Scrolle nach unten, bis du OBS Studio in der Liste deiner installierten Programme findest. Klicke nun auf „Deinstallieren“.
![OBS Studio-Deinstallations-Screenshot]()
- Nachdem sich der Deinstallationsassistent öffnet, musst du nur noch „deinstallieren“ anklicken und das Programm wird von deinem PC entfernt.
Wenn du gerne andere Tools für die Bildschirmübertragung und das Streaming ausprobieren möchtest, sieh dir diese kostenlosen Alternativen an.
Überblick über OBS Studio
Ganz egal, ob du ein Video-Tutorial, die Zusammenarbeit an einem Projekt, ein YouTube-Video, einen Twitch-Stream, ein Instagram-Reel oder etwas anderes aufnehmen möchtest, mit OBS Studio erhältst du die Möglichkeit, alles in Echtzeit aufzuzeichnen, zu codieren und zu übertragen. Mit den integrierten Tools kannst du hochwertige Video- und Audioaufnahmen in Echtzeit anfertigen und abmischen. Du kannst Szenen und Aufnahmen aus verschiedenen Quellen erstellen, z. B. bestimmte Programmfenster, Bilder, Text, Browserfenster, Webseiten, Spiele, Webcams, deinen Desktop, Mikrofon, Webcams, Capture-Karten usw.

OBS Studio unterstützt die meisten Streaming-Plattformen und wurde entwickelt, um dir vielfältige Möglichkeiten bei der Aufnahmen und dem Streaming zu ermöglichen. Das Programm unterstützt auch Live-Streams via Twitch, YouTube, hitbox.tv, DailyMotion, beam.tv, Livecoding.tv, Facebook Live und Restream.io – in den Einstellungen kannst du das Programm genau auf dich und deine Ansprüche anpassen.
Funktionen von OBS Studio
- Hochwertiges Aufzeichnen von Video und Audio in Echtzeit, sowie Abmischen mit einer unbegrenzten Anzahl an Szenen.
- Verwende verschiedene Quellen, wie Programmfenster, Bilder, Texte, Browserfenster, Webcams, Capture-Karten, etc., um verschiedene Szene zu erstellen.
- Richte eine unbegrenzte Anzahl an Szenen ein und wechsle mit individuellen Übergängen nahtlos zwischen ihnen.
- Integrierter Audiomixer und Videofilter (Verstärkung, Videoverzögerung, Rauschunterdrückung, Rauschfilter).
- Verwende die modulare „Dock“-Oberfläche, um das Layout auf deine Wünsche anzupassen. Du kannst einzelne Docks auch als eigene Fenster hervorheben.
- Unterstützt alle gängigen Streaming-Plattformen.
- Bietet ein helles sowie dunkles Theme an.
Kostenlose Alternativen zu OBS Studio
CamStudio: Mit CamStudio kannst du deinen Computerbildschirm aufzeichnen und Ton über dein Mikrofon oder die Lautsprecher aufnehmen. CamStudio ist ebenfalls ein Open-Source-Programm für die Bildschirmübertragung, aber nur für Microsoft Windows verfügbar. Die Oberfläche ist benutzerfreundlich und einfach zu verwenden. Außerdem kann das Programm in AVI aufnehmen oder als SWF exportieren.
XSplit Broadcaster: XSplit broadcaster ist eine Anwendung für das Live-Streaming und Video-Mixing, die von SplitmediaLabs entwickelt wurde. Damit kannst du Übertragungen in Echtzeit mithilfe leistungsstarker Funktionen wie verschiedenen Audiospuren aufnehmen. Du kannst Marker hinzufügen, um die Nachbearbeitung deutlich zu erleichtern. XSplit Broadcaster wird häufig verwendet, um Gameplayvideos anzufertigen oder Videos live zu streamen.
FAQs
Ist OBS Studio kostenlos?
Ja! OBS Studio ist ein kostenloses Open-Source-Programm. Jeder kann daran teilhaben, die Leistung des Programms für jeden zu verbessern. Verwende einfach die kurze Anleitung oben, um OBS Studio kostenlos auf deinen PC zu installieren.
Ist OBS Studio sicher?
Open Broadcaster Software Studio ist sehr sicher, vorausgesetzt, du lädst es über die offizielle Webseite von OBS Studio herunter. Das Programm ist open-source und wird von einer wachsenden Community von Streamern, Vloggern und Inhaltserstellern auf vielen verschiedenen Plattformen verwendet. Vermeide es aber, die Software von inoffiziellen Seiten herunterzuladen, da du sonst Gefahr laufen könntest, deinen PC mit Spyware oder Malware zu infizieren.
Wo werden meine Aufzeichnungen gespeichert?
Standardmäßig werden die Aufzeichnungen im Video-Ordner deines Systems gespeichert. Du findest ihn direkt über OBS Studio, indem du auf „Datei“ und anschließend auf „Aufnahmen anzeigen“ klickst. Du kannst den Ordner aber auch über Datei > Einstellungen > Ausgabe > Aufzeichnungen ändern.