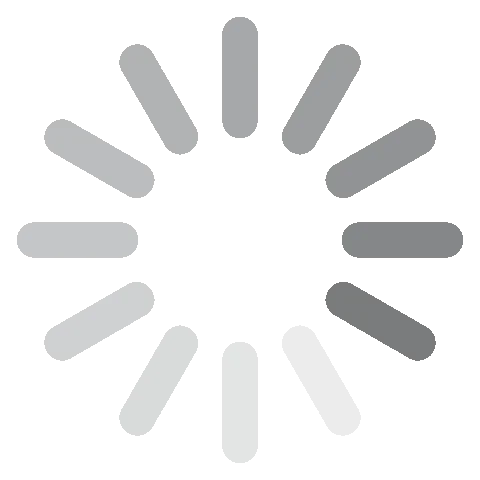Adobe Photoshop Download - 2024 Neueste Version
Photoshop ist eines der besten Bildbearbeitungsprogramme, die es aktuell gibt. Es hat viele umfassende Tools, die dir dabei helfen, aus deinem Foto ein echtes Kunstwerk zu machen. Du kannst damit den Hintergrund ändern, Gesichtszüge anpassen, 3D-Bilder erstellen, Videos bearbeiten und vieles mehr.
Photoshop ist Teil der Adobe Creative Cloud, weswegen es sich nahtlos mit anderen Produkten integriert, sodass du mehrere Arten von Bildern, Videos und Audios in deinen Projekten verwenden kannst..
Photoshop ist zwar ein Premium-Tool, aber mit den untenstehenden Hinweisen erfährst du, wie du es für 7 Tage kostenlos verwenden kannst. Lies einfach weiter, um auch meine vollständige Bewertung von Adobe Photoshop zu erfahren.
Photoshop kostenlos herunterladen
So kannst du Photoshop kostenlos für deinen PC herunterladen
1. Klicke auf den Link, um die offizielle Download-Seite von Adobe Photoshop in einem neuen Tab zu öffnen.
2. Klicke auf „Kostenlose Testversion“.

3. Wähle das Paket aus, das dich interessiert. Es gibt die folgenden Pakete:

- Photoshop: Hat Apps für Desktops und iPads und bietet dir 1.000 GB Cloud-Speicher.
- Photoshop and Lightroom: Neben Photoshop erhältst du hier auch die Apps von Adobe Lightroom, inklusive Adobe Portfolio, Fonts und Spark.
- Die gesamte Creative Cloud-Kollektion. Große Sammlung an Tutorials, 100 GB Cloud-Speicher und Zugang zu Programme von Adobe wie Acrobat Pro, Dreamweaver, InDesign, XD, Premiere Pro und vielen mehr. In diesem Beispiel lade ich Photoshop herunter, aber der Vorgang ist für alle drei Optionen identisch. Klicke anschließend auf „Kostenlose Testversion starten“.
4. Gib eine gültige E-Mail-Adresse ein und klicke auf „Fortfahren“. Du musst eine gültige E-Mail-Adresse eingeben, da sie dein Benutzername bei Adobe wird.
5. Nun musst du deine Kreditkartendaten bzw. PayPal-Informationen eingeben – aber keine Sorge, dir wird nichts berechnet, bis die 7-tägige kostenlose Testversion abgelaufen ist.

6. Nachdem deine Zahlungsmethode bestätigt wurde, kannst du ein Passwort festlegen und musst auf „Kontoerstellung abschließen“ klicken.
7. Anschließend wird die Installationsdatei automatisch auf deinen Computer heruntergeladen. Führe sie nach Abschluss des Downloads aus, um die Installation zu beginnen.
8. Der Installationsassistent öffnet eine Seite, auf der du dein Passwort eingeben musst, um mit der Installation zu beginnen. Klick auf „Weiter“, um zu beginnen.
9. Die Adobe Creative Cloud wird automatisch heruntergeladen. Während der Installation gibt es ein paar Umfragen über deine Erfahrung mit Photoshop, deine Position und deine kreativen Ziele. Diese Umfragen sind optional, wenn du sie aber beantwortest, wird dir Adobe auf Grundlage deiner Antworten relevante Tutorials, Anleitungen und andere hilfreiche Informationen senden.
10. Wenn die Installation der Creative Cloud abgeschlossen ist, wird Photoshop anschließend automatisch installiert. Da die Datei sehr groß ist, kann die Installation gut und gerne 30 bis 45 Minuten dauern – abhängig von deiner Internetgeschwindigkeit.
Lade die kostenlose Testversion von Photoshop noch heute herunter!
Überblick über Photoshop
Photoshop ist ein Bildbearbeitungsprogramm, das auf Ebenen basiert. Das heißt, dass für jeden Bearbeitungsschritt eine neue Ebene angelegt wird. Damit ist es einfacher, das Bild zu bearbeiten, und es wird sichergestellt, dass Fehler nicht das gesamte Projekte ruinieren.
Das Programm bietet eine Menge Tools, mit denen du die Farbtöne anpassen, Texturen und Filter hinzufügen, Text mit Hunderten Schriftarten einfügen kannst, es gibt magische Zauberstäbe, und noch vieles mehr.
Es ist nicht zielführend, hier eine Anleitung für Photoshop zu schreiben, da es darüber mittlerweile ganze Bücher gibt. Aber ein guter Tipp ist, sich bei Fragen immer erst einmal auf YouTube umzusehen, um die grundlegenden Bearbeitungsschritte zu erlernen.
Funktionen von Adobe Photoshop
Hier findest du einen kurzen Überblick über die Funktionen von Photoshop. Weiter unten findest du detailliertere Informationen.
Arbeitet mit Ebenen
Eine der vielleicht wichtigsten Funktionen von Photoshop ist, dass es Ebenen bei deinen Projekten verwendet. Damit erhältst du nicht nur die vollständige Kontrolle über deine Arbeit, sondern kannst auch jedes Objekt unabhängig bearbeiten.

Damit kannst du Farben und die Deckkraft ändern, Rahmen hinzufügen und jedes Objekt problemlos bewegen, ohne, dass es sich auf das gesamte Projekt auswirkt. Wenn du einen Fehler machst, musst du nur eine Ebene korrigieren, und nicht das ganze Projekt von Neuem beginnen.
Erstklassige Auswahl-Tools
Ich habe spannende Informationen zu den Auswahl-Tools von Photoshop! Diese Tools wurden entwickelt, damit man problemlos die Objekte auswählen kann, die man bearbeiten möchte. Zu den wichtigsten Auswahl-Tools gehören das Lasso, das Magnet-Lasso, das Polygon-Lasso, der Zauberstab, die Schnellmaske und das Rechteckige Markierungsfeld. Sobald du dich an die Verwendung dieser Tools gewöhnt hast, wirst du feststellen, dass es ganz einfach ist, Objekte aus deinen Bildern zu entfernen, die Farben anzupassen, die Hintergründe zu bearbeiten, und vieles mehr umzusetzen!
Verbesserte Fotoqualität
In Photoshop gibt es benutzerfreundliche Tools, die das Entfernen von unschönen Objekten aus Fotos sehr erleichtern. Mit diesen Tools kannst du problemlos rote Augen, Falten und andere Schönheitsfehler korrigieren. Außerdem kannst du unter anderem Körperformen anpassen, Farben verändern, Bilder zuschneiden, die Schärfe verbessern und viele Filter anwenden.
Einfügen von Texten
Photoshop bietet eine große Auswahl an Schriftarten, Farben und Textstilen, damit du deinem Projekt die perfekte Stimmung geben kannst. Zu den verfügbaren Optionen gehören Fisheye-, Bubble-In-, Bubble-Out-, Bridge- und Reverse-Stile. Außerdem unterstützt Photoshop SVG OpenType-Schriften, die aufgrund ihrer Fähigkeit, sich an responsive Designs anzupassen, die sowohl für Computer als auch für mobile Geräte geeignet sind, sehr beliebt sind. Außerdem gibt es seit Neuestem auch Emoji-Schriftarten in Photoshop.
Videobearbeitung
Zu den neuesten Funktionen von Photoshop gehört nun auch die Unterstützung der Videobearbeitung. Mithilfe des mehrspurigen Bearbeitungsfeldes hast du die Möglichkeit, mehrere Dateien zusammenzuführen, Videos zu trimmen, zu spleißen und zu schneiden, Text-Overlays einzufügen und Filter anzuwenden. Außerdem kannst du eine Audiospur in deinem Projekt verwenden, deren Lautstärke du anpassen kannst, die du ein- und ausfaden oder komplett stummschalten kannst.
Besondere Funktionen und Tools
Die letzten Updates für Photoshop hatten einen starken Fokus auf die Verwendung von KI und maschinellem Lernen, um den Bearbeitungsvorgang zu vereinfachen und zu beschleunigen. Zwei der neuesten Funktionen heißen Generatives Erweitern und Generatives Ausfüllen.
Generatives Erweitern: Leistungsstarkes Tool für die Bearbeitung und Erstellung von Fotos
Generatives Erweitern ist eine neue Funktion von Photoshop, mit der Nutzer ihre Bilder über den eigentlichen Aufnahmebereich hinaus vergrößern können. Das Tool ist auch ganz einfach mit wenigen Klicks zu verwenden.
Wähle das Zuschneidewerkzeug aus und ändere das Kästchen „Füllen“ in „Generatives Erweitern“. Vergrößere dann die Abmessungen deines Bildes, um den Bereich zu umfassen, um den du erweitern möchtest. Gib dann deinen Befehl ein – verwendet hier am besten eine einfache Sprache, damit du genau das Ergebnis bekommst, das du möchtest. Im folgenden Beispiel wollte ich eine Wasserreflektion zu den Bergen hinzufügen.

Die Generative Erweiterung zeigte mir das Ergebnis in wenigen Sekunden an. Daher ist es ein tolles Tool, wenn du schnell neue Bilder erstellen oder bestehende erweitern möchtest.

Ich fand Generatives Erweitern besonders hilfreich, wenn ich Bilder von einer Ausrichtung zur anderen umwandeln wollte. Ich konnte zum Beispiel ein hochformatiges Bild problemlos in ein querformatiges Bild umwandeln, ohne dass wichtige Details verloren gingen.
Das ist sehr hilfreich und vielseitig, da es zum Beispiel bei der Erstellung von Broschüren das perfekte Seitenverhältnis ermöglicht, oder dir dabei helfen kann, wenn du einen Header für eine Webseite erstellen möchtest, der alle Blicke auf sich zieht. Das Tool funktioniert sogar in 3D, sodass du den Arbeitsbereich eines gerenderten Bildes erweitern kannst, um mehr Daten hinzuzufügen, bevor du es zuschneidest.
Generatives Ausfüllen – Die einfachste Methode, zum Hinzufügen und Entfernen von Elementen
Das Generative Ausfüllen ist eine neue Funktion von Photoshop, mit der es noch leichter ist, Leute, Objekte oder andere Elemente eines Fotos hinzuzufügen oder zu entfernen. Du musst die Objekte nicht mehr selbst auswählen, sondern kannst das eine KI für dich erledigen lassen. Dieses Tool hat das Potenzial, die Art und Weise zu revolutionieren, wie wir Bilder bearbeiten, womit es leichter und schneller wird, realistische Ergebnisse auf Profi-Niveau zu erreichen.
Ein großer Vorteil des Generativen Ausfüllens ist seine Einfachheit. Wähle einfach ein Objekt aus und klicke auf „Entfernen“, wenn du es aus deinem Bild entfernen möchtest. Das Generative Ausfüllen wird den leeren Bereich dann automatisch mit neuen Inhalten füllen, die zur Umgebung passen.
Das Hinzufügen von Objekten ist etwas komplizierter, aber an sich immer noch relativ leicht. Du musst nur den Bereich auswählen, zu dem du das Objekt hinzufügen möchtest, und dann den Textbefehl eingeben, um das Objekt zu beschreiben. Generatives Ausfüllen wird dann ein neues Objekt erstellen, das zu deinem Befehlt passt, und es nahtlos in das Bild einfügen. Wenn du die Befehle einmal verstanden hast, kannst du problemlos viele erstaunliche Bilder erstellen – Tiere, die wie Menschen laufen, Landschaften, die es nur in deiner Fantasie gibt, usw. Wenn du die Funktion öffnest, kannst du einen Bereich auf deiner Arbeitsfläche auswählen, wo du das Bild haben möchtest, gibst dann deinen Befehl ein, und nach ein paar Sekunden erscheint es.
Hier ist ein einfaches Beispiel, bei dem ich einen Bock mit Geweih im Wald eingefugt habe:

Das Generative Ausfüllen ist zwar noch in der Entwicklung, aber es hat durchaus das Potenzial, ein leistungsstarkes Tool zu werden, mit dem man seine Bilder umfassend bearbeiten kann. Fotografen können es zum Beispiel verwenden, um unerwünschte Objekte aus ihren Bildern zu entfernen, Grafikdesigner können neue und innovative Designs entwickeln, und du kannst es nutzen, um deiner Kreativität freien Lauf zu lassen.
Neuronale Filter
Neuronale Filter sind eine der neuesten und spannendsten Funktionen von Photoshop. Dank ihres Arbeitsbereichs kannst du das Aussehen einer Person vollständig verändert – sie kann älter oder jünger werden, lächeln, oder glücklicher schauen. Hierzu verwendet es maschinelles Lernen einer KI, Adobe Sensei, womit neue kontextbezogene Pixel erstellt werden, um das Bild zu verändern.
Diese Filter sind überraschenderweise auch ganz einfach zu verwenden, sodass du deine Bilder problemlos verändern kannst. Die Gesichtstools verwenden Schieberegler, mit denen du Emotionen wie Freude oder Frust erzeugen kannst. oder du kannst eine Person zum Beispiel überrascht schauen lassen. Wenn du allerdings zu sehr ins Extreme gehst, verliert das Bild seinen natürlichen Look, weswegen du ein wenig mit den Schiebereglern herumspielen solltest, um das perfekte Ergebnis zu erzielen.
Viele Filter sind auch noch in der Beta – es ist also noch viel Luft nach oben.
Hier ist das Ausgangs-Selfie von mir:

Nachdem ich mit den Filtern herumgespielt habe, habe ich ein kleines Lächeln hinzugefügt, mich etwas jünger gemacht und meine Haare gekürzt.

Verbesserte Tools für Fotografen
Mittlerweile ist Photoshop für seine Zeichen-, Auswahl- und Font-Tools bekannt – als es veröffentlicht wurde, richtet es sich aber in erster Linie an Fotografen. Adobe ist zu seinen Wurzeln zurückgekehrt und hat seine Funktionen zur Bildbearbeitung verbessert. Dazu gehört die Unterstützung von RAW-Dateien sowie erstklassige Tools für die Fehlerbehebung und Filter.
Du findest alles von grundlegenden Auswahltools über das Hinzufügen und Entfernen von Objekten bis hin zu Tools zur linsenbasierten Geometrieanpassung und Histogrammen. Hier sind ein paar weitere Upgrades, die die Qualität deiner Bilder verbessern können.
-
Änderung des Himmels
Es ist etwas verwunderlich, dass es so lange gedauert hat, bis diese Funktion bei Photoshop eingeführt wurde. Jetzt kannst du aber problemlos aus einem bewölkten Himmel einen blauen Himmel machen – mit nur einem Klick und nicht mehr mit Tools und Ebenen. Es gibt auch viele Anpassungstools, damit dein Himmel perfekt aussieht.

-
Verwende eine KI, um Objektivunschärfen zu beheben
Photoshop hatte schon immer ein Tool für die Unschärfe, aber es wurde nun mit einer KI ausgestattet. Jetzt versteht das Tool das Farbschema deines Bildes, was dafür sorgt, dass die Unschärfe auch farblich passt. Ein weiterer Vorteil ist, dass du mit dem Tool die Kontrolle über unscharfe Objekte im Hintergrund hast.
-
Erweitere deine Bilder
Das inhaltsabhängige Zuschneidewerkzeug ist ideal, wenn du ein Bild im Hochformat aufgenommen hast, es aber nachträglich im Querformat anzeigen möchtest. Das Bild ist häufig nicht breit genug, weswegen du weiße Ränder an den Seiten hast. Im Gegensatz zum Generativen Erweitern, kannst du hier keine Befehle eingeben, um neue Bilder bzw. Hintergründe zu erstellen, damit dein Bild breiter wird. Dieses Tool füllt die Seiten deines Bildes mit passenden Inhalten, die sich bereits im Bild befinden. Das funktioniert am besten mit Objekten, die sich leicht kopieren lassen, wie dem Himmel, Gebäuden oder einem Strand. Objekte, die nicht leicht kopiert werden können, wie Menschen, werden zu nicht so guten Ergebnissen führen.
-
Bearbeite die Gesichtszüge einer Person
Das Tool Face-Aware Liquefy ähnelt den neuronalen Filtern, da es die Gesichtszüge des Motivs und sogar die Kopfform der aufgenommenen Person leicht verändern kann. Der größte Unterschied liegt darin, dass die neuronalen Filter eine KI verwenden und neue Pixel hinzufügen, während Liquefy die Pixel verändert, die bereits im Foto sind.

-
Keine Verwackler mehr!
Wenn du wegen deiner unruhigen Hand ein verwackeltes Foto hast (oder weil du es in einem unruhigen Moment aufgenommen hast), hat Photoshop auch dafür einen Filter. Adobe hat einen intelligenten Mechanismus entwickelt, der die Richtung des verwackelten Bildes erkennen kann (ob es zum Beispiel horizontal oder gekrümmt verwackelt ist) und die Pixel dann so verändern kann, dass dein Bild scharf und nicht mehr verwackelt ist.
Verbesserung von Font Match und Design
Photoshop hat im Laufe der Jahre viele coole Dinge mit Schriftarten gemacht. Das neueste Update wird dir viel Zeit sparen, und erleichtert es dir, verschiedene Dokumente einheitlich zu gestalten. Du kannst die Schriftart markieren, die du suchst, und Photoshop zeigt dir die besten Ergebnisse an.

Wenn du eine Datei bzw. ein Dokument mit Schriftarten öffnest, die sich nicht in deiner Bibliothek befinden, wird Photoshop automatisch im Internet danach suchen und sie für dich installieren.
Wenn du dir nicht sicher bist, welche der vielen Schriftarten deine gewünschte ist, ist Font Match das richtige Tool für dich.
Mit einer Suchfunktion kannst du Schriften nach Klassifizierungen wie Serif, Schreibschrift und Handschrift filtern. Auf Grundlage dieser Attribute werden dir alle ähnlichen Schriftarten angezeigt – wähle hier deine Favoriten aus und sieh dir eine Vorschau an, indem du mit der Maus darüberfährst.
Farbverlaufstools mit erweiterten Funktionen
Die verbesserten Farbverlaufstools bieten viele neue Funktionen und Verbesserungen, die sie leistungsstärker und vielseitiger machen. Sie können verwendet werden, um eine Vielzahl interessanter und visuell ansprechender Effekte zu erschaffen. Zu den fortschrittlichen Funktionen gehören:
- Neue Verlaufstypen: Photoshop umfasst nun viele neue Verlaufstypen, wie radiale und verwinkelte Verläufe. Diese neuen Verlaufstypen erlauben es dir, kompliziertere und ansprechendere Effekte zu erstellen.
- Reibungslosere Übergänge: Erschaffe reibungslosere Übergänge zwischen Farben, was zu natürlicheren Verläufen führt.
- Mehr Anpassungsoptionen: Steuere die Platzierung und Entfernung der Farbblöcke, um mehr Kontrolle über das Aussehen deiner Farbverläufe zu erhalten.
Hier sind ein paar Tipps für die Verwendung der optimierten Farbverläufe in Photoshop:
- Experimentiere mit verschiedenen Verlaufsarten, um dir anzusehen, welche verschiedenen Effekte du erstellen kannst.
- Verwende die Vorschau, um dir ein Bild davon zu machen, wie dein Verlauf aussieht, bevor du ihn auf dein Projekt anwendest.
- Verwende den Farbwähler, um eigene Farben für deine Verläufe zu erstellen.
- Nutze den Verlaufs-Editor, um deinen Verlauf anzupassen.
Mehrspurige Videobearbeitung
Photoshop hat sich im Laufe der Jahre deutlich weiterentwickelt. Eine der größten Verbesserungen war das Einführen von Tools zur Videobearbeitung. Jetzt kannst du dieselben Arten von Bearbeitungsebenen von Fotos auch für Videos nutzen. Jede Spur wird als eigene Ebene behandelt, sodass du deine Änderungen an einzelnen Clips vornehmen kannst.

Photoshop hat alle grundlegenden Tools zur Videobearbeitung, damit du deine Videos aufteilen, zuschneiden, spleißen und zusammenführen kannst. Du kannst auch die Audiospur bearbeiten, sie ein- und ausfaden lassen, die Lautstärke verändern, oder den Ton komplett stummschalten.
Die Bearbeitungsoptionen umfassen die Behebung von zu hellen bzw. dunklen Videos, das Zuschneiden von Videos und das Anwenden einer Vielzahl von Filtern. Photoshop gibt Nutzern auch Zugang zu den gleichen Bearbeitungstools von Premiere Pro, dem Videobearbeitungsprogramm von Adobe. Damit kannst du Keyframing nutzen und auf mehreren Spuren gleichzeitig arbeiten.
Ich fand nur die Übergänge zwischen einzelnen Videos etwas eingeschränkt, da es nur ein paar Überblenden gibt.
Standardmäßig werden alle Videodateien als PSDs gespeichert, aber du kannst sie auch mit dem H.264-, QuickTime- oder DPX-Codec exportieren. Es gibt verschiedene Auflösungen, je nachdem, wo du dein Video zeigen möchtest. Dazu gehören 720p, 1080p und 4K.
Exportiere und teile deine Arbeit
Photoshop integriert sich nun mit deinem Betriebssystem, um das Exportieren und Teilen deiner Arbeit zu optimieren. Klicke einfach auf den Pfeil nach oben in der rechten oberen Ecke des Fensters:

- Mac: Exportiere deine Projekte sofort via AirDrop
- Windows: Du kannst deine Datei via E-Mail, My People oder jeder anderen App, die Fotodateien verarbeiten kann, teilen.
Dadurch wird auch die Dateigröße verringert, damit der Upload schneller erfolgt. Du kannst die Datei entweder direkt auf dein bevorzugtes soziales Netzwerk hochladen oder in jede andere App von Adobe, um an deinem Projekt weiterzuarbeiten.
Photoshop hat viele verschiedene Exportoptionen, darunter:
- Speichern der gleichen Datei in verschiedenen Größen
- Konvertieren eines bestehenden Designs in sRGB, was ideal für das Internet ist
- Das Hinzufügen von Metadaten, wie Urheberrechtsinformationen oder einen Link zu deiner Seite, um dein geistiges Eigentum zu schützen
- Exportieren als Artboard oder komplettes Projekt
- Verwende den schnellen Export, um automatisch dein bevorzugtes Format anzuwenden
- Exportiere Dateien als PNG, JPG, GIF oder SVG
Die Option, „für das Internet speichern“ ist immer noch verfügbar, wenn dir die alte Arbeitsweise lieber ist, auch wenn der neue Ansatz schneller ist und kleinere Dateien erstellt.
Oberfläche von Photoshop
Photoshop hat seine Oberfläche mit jeder neuen Version verbessert, um sie für Durchschnittsnutzer zugänglicher zu machen. Es gibt viele anpassbare Optionen, darunter auch Optionen für den Arbeitsbereich, die sich an verschiedene Bearbeitungsstile richten. Dazu gehören Fotografie, Malerei, webbasierte Bilder, Videos und Animationen sowie 3D. Solltest du keinen Arbeitsbereich für deine Ansprüche finden, kannst du jederzeit deinen eigenen mit Paneelen, Fenstern und Tools erstellen, die du häufig verwendest.

Die Oberfläche erkennt auch, welche Arbeiten du erledigst, um sich automatisch daran anzupassen. Wenn du beispielsweise ein Auswahltool wie das Lasso oder die Hand verwendest, wechselt der Arbeitsbereich automatisch zu Maskieren und Auswählen, sodass nur die Tools angezeigt werden, die du mit dem Auswahltool verwenden kannst.
Benutzerfreundlichkeit
Es denkt wahrscheinlich niemand, dass Photoshop ein einfaches Programm ist. Allerdings gibt es ein paar grundlegende Funktionen, die auch Anfänger schnell erlernen können. Bearbeitungen wie Zuschneiden, Färben, Hinzufügen von Texten und Filtern oder die Änderung der Größe sind bei Photoshop nicht komplizierter als bei anderen Bearbeitungsprogrammen.
Das Besondere an Photoshop ist seine große Auswahl an fortschrittlichen Tools, mit denen man aus Fotos Kunstwerke machen kann. Die Oberfläche wurde aber deutlich optimiert, was der Nutzbarkeit definitiv hilft, da die Tools nun nach Funktion gruppiert sind, und man so problemlos alles findet, was man sucht. Es gibt auch viele hilfreiche Tutorials, sowohl direkt in Photoshop als auch online, mit denen dir Schritt für Schritt erklärt wird, wie du die verschiedenen Funktionen nutzen kannst. Dazu gehören das Ändern von Hintergründen, das Entfernen von Unreinheiten, das Anpassen der Farbbalance, 3D-Rendering, die Arbeit mit Smart Objects und vieles mehr.
Auch wenn die Lernkurve ziemlich steil ist (und es gibt eine Menge zu lernen), wirst du schnell merken, wie intuitiv und benutzerfreundlich die Software ist, wenn du dich mit den Tools vertraut gemacht hast.
Erste Schritte
Wenn du ein neues Projekt starten möchtest, klickst du einfach oben links auf „Neues Dokument“, um das entsprechende Dialogfenster zu öffnen. Jetzt kannst du auswählen, mit welcher Art von Vorlage du arbeiten möchtest. Es gibt Optionen wie strukturierte geometrische Masken, Sofort-Film-Mockups oder Fotocollage.

Um die passende Vorlage leichter zu finden, kannst du einfach die Filter anpassen, um Vorlagen der entsprechenden Kategorien anzuzeigen. Die verfügbaren Filter sind:
- Foto
- Druck
- Kunst & Illustration
- Web
- Mobile
- Film & Video
Wenn du bereits weißt, wie man in älteren Versionen von Photoshop ein Projekt gestartet hat, gibt es auch die Option, das klassische Startmenü zu verwenden.
Wenn du dir nicht sicher bist, wie eine Funktion bzw. ein Tool funktioniert, kannst du einfach auf den Home Button klicken, um dir alle Tutorials, Anleitungen und eine Liste der neuen Funktionen anzuzeigen. Eine weitere Option ist die Lupe oben rechts, um die Suche zu verwenden. Neben Objekten wie deinen Bildern, Stock Fotos von Adobe und Dateien kannst du damit auch nach Anleitungen suchen.
Kontextbezogene Toolbar, um deinen Workflow zu optimieren
Die kontextbezogene Toolbar ist eine neue Funktion in Photoshop, die dir schnellen Zugang zu allen relevanten Tools und Einstellungen gibt, die du für deine aktuelle Arbeit benötigst. Sie ist eine tolle Möglichkeit, Zeit zu sparen und deinen Workflow zu optimieren. Sie passt sich auch automatisch an – das bedeutet, dass du immer die richtigen Tools findest, die du brauchst. Das spart dir Zeit, da du nicht mehr manuell nach den benötigten Tools und Einstellungen suchen musst.
Außerdem ist sie auch händisch anpassbar. Die kannst sie konfigurieren, damit sie die Tools und Einstellungen enthält, die du am häufigsten verwendest. Damit wird deine Arbeit in Photoshop effizienter.
Und sie ist natürlich auch, wie der Name vermuten lässt, kontextbezogen. Das bedeutet, dass sie alle relevanten Tools und Einstellungen anzeigt, die du für deine aktuelle Arbeit benötigst. Das kann eine Menge Zeit und Frust ersparen – vor allem, wenn man neu bei Photoshop ist, oder an einem komplexen Projekt arbeitet.
Hier sind noch ein paar Tipps für die Verwendung der kontextbezogenen Toolbar:
- Die kannst sie konfigurieren, damit sie genau die Tools und Einstellungen enthält, die du am häufigsten verwendest. Klicke dazu einfach auf die drei Punkte der kontextbezogenen Toolbar oben rechts und wähle „Toolbar anpassen“ aus.
- Lerne die Tastaturkürzel aller Funktionen, die du häufig verwendest. Damit kannst du noch schneller und effizienter arbeiten.
- Verwende dies zusammen mit anderen Funktionen von Photoshop, wie dem Actions Panel oder den Vorlagen. Damit wird dein Workflow noch effizienter.
Kompatibilität mit Mobil- und Touch-Geräten
Die Entwicklung von Photoshop-Apps, die mit Touch-Geräten kompatibel sind, ist eine große Verbesserung – vor allem für Nutzer von Geräten wie Microsoft Surfaces oder iPads. Du kannst mithilfe von Touch-Gesten hineinzoomen und das Bild bewegen, und Photoshop erkennt auch Zwei-Finger- und Drei-Finger-Gesten. Die Touch-Apps sind zwar nicht ganz perfekt, und es fehlen einige Funktionen, aber es ist dennoch sehr gut, dass diese mittlerweile entwickelt werden und im Laufe der Zeit nur besser werden.
Auch wenn es keine umfassende Photoshop-App für Android und iOS gibt, kannst du zumindest die mobile App Photoshop Express nutzen, die auch Teil der Creative Cloud ist. Sie hat zwar nicht dieselben Funktionen wie Photoshop, kann aber PSD-Dateien öffnen, unterstützt Filter, Collagen, Cutouts, etc. Sie verwendet auch für ein paar fortschrittliche Funktionen eine KI, wie beim Ändern des Hintergrunds, bei der Bearbeitung geschlossener Augen, es gibt Liquefy und sie kann dir helfen, unerwünschter Objekte zu entfernen. Wenn du fertig bist, kannst du deine Arbeit in der Creative Cloud speichern und in Photoshop weiter bearbeiten.
Systemanforderungen für PC und macOS
Du solltest eine zuverlässige Internetverbindung haben, und sicherstellen, dass dein Computer die Mindestanforderungen von Photoshop erfüllt, damit du eine angenehme Nutzererfahrung hast.
Windows mit einem Intel-Prozessor mit mehreren Kernen oder einem AMD-Prozessor
| Betriebssystem | Windows 10 (64 Bit) oder neuer |
| RAM | Mindestens 8 GB, obwohl 16 GB empfehlenswerter sind |
| Grafikkarte | GPU mit Unterstützung von DirectX12 und mindestens 1,5 GB Speicher |
| Monitorauflösung | 1280 x 800 mit 100 % UI-Skalierung |
| Verfügbarer Speicherplatz auf der Festplatte | 4 GB, um Photoshop auszuführen, plus zusätzlichen Speicher für die Installation |
Windows mit ARM-Prozessor
| Betriebssystem | Windows 10 (64 Bit) oder neuer |
| RAM | 8 GB |
| Grafikkarte | 4 GB |
| Monitorauflösung | 1280 x 800 für 100 % UI-Skalierung |
| Verfügbarer Speicherplatz auf der Festplatte | 4 GB, um Photoshop auszuführen, plus zusätzlichen Speicher für die Installation |
macOS mit Intel-Prozessor mit mehreren Kernen
| Betriebssystem | Big Sur (11.0) oder neuer |
| RAM | 8 GB |
| Grafikkarte | Mindestens 1,5 GB Speicher, plus Unterstützung von Metal |
| Monitorauflösung | 1280 x 800 für 100 % UI-Skalierung |
| Freier Festplattenspeicher | 4 GB, um Photoshop auszuführen, plus zusätzlichen Speicher für die Installation |
macOS mit ARM-basiertem Apple Silicon-Prozessor
| Betriebssystem | Big Sur 11.2.2 oder neuer |
| RAM | 8 GB |
| Grafikkarte | Mindestens 1,5 GB Speicher, plus Unterstützung von Metal |
| Monitorauflösung | 1280 x 800 für 100 % UI-Skalierung |
| Freier Festplattenspeicher | 4 GB, um Photoshop auszuführen, plus zusätzlichen Speicher für die Installation |
Photoshop kostenlos für 7 Tage ausprobieren!
So kannst du Photoshop von deinem Computer deinstallieren
Im (unwahrscheinlichen) Fall, dass dir Photoshop nicht zusagt, gibt es zwei einfache Methoden, es komplett zu entfernen. Du kannst es direkt über die Creative Cloud-App tun.
- Gehe hierzu einfach zur App der Creative Cloud und suche nach dem Logo von Photoshop.
- Klicke auf die drei Punkte und anschließend auf „Deinstallieren“.
![Entfernen Sie Photoshop mit Creative Cloud]() Deinstallation von Photoshop über die Creative Cloud
Deinstallation von Photoshop über die Creative Cloud
Die zweite Methode ist die Deinstallation direkt über Windows.
- Tippe „Programme entfernen oder hinzufügen“ in die Suchleiste von Windows.
![Entfernen Sie Photoshop von Windows]()
- Scrolle nach unten, bis du Photoshop gefunden hast und klicke auf „Deinstallieren“.
![Deinstallieren Sie Photoshop]()
Weitere Apps der Adobe Creative Cloud
Die Creative Cloud bietet über 20 verschiedene Apps zum Erstellen, Bearbeiten und Produzieren von professionellen Fotos, Designs, Videos, Web-Elementen, UX und mehr. Im Folgenden findest du ein paar der beliebtesten Apps.
- Illustrator: Ein Must-Have für jeden Grafikdesigner. Illustrator ist ein vektorbasiertes Designstudio, mit dem du Logos, Bannerwerbung, Buchcover, Web-Designs, etc. erstellen kannst. Da das Programm Vektoren anstelle von Pixeln verwendet, kannst du die Größe deines Designs ändern, ohne die Qualität zu verschlechtern.
- InDesign: Entwirf das Layout und Seitendesign für deine Druck- und digitalen Medien mit dem intuitiven Programm InDesign. Es hat alle Tools und Schriftarten, die du für ein professionelles Grafikdesign brauchst.
- Premiere Pro: Verwende die mehrspurige Bearbeitungssoftware, um Videos für Filme, Serien und das Internet zu bearbeiten. Premiere Pro hat alle Bearbeitungstools, die man braucht, um Special Effects und Audioclips in seiner Arbeit zu verwenden. Außerdem integriert es sich nahtlos mit anderen Apps der Adobe Creative Cloud.
FAQ
Wie kann ich die Bildgröße mit Photoshop ändern?
Es gibt verschiedene Wege, die Größe eines Bildes zu verändern. Eine Option ist mit den Auswahltools – ziehe einfach die Ränder des Bildes so lange, bis es die gewünschte Größe hat. Das kann das Bild allerdings verzerren, vor allem, wenn du nicht genau weißt, was du tust. Eine weitere Option ist, die Ebene des Bildes auszuwählen und auf „Bildgröße“ zu klicken. Wähle dann im „Anpassen an“-Menü die Größe aus bzw. gib deine gewünschte Breite und Höhe ein. Wenn du sicherstellen möchtest, dass sich das Seitenverhältnis des Bildes nicht ändert, klicke einfach auf das Kettensymbol neben der Höhe und Breite. Wenn du das Seitenverhältnis auch ändern möchtest, klicke erneut auf das Symbol, um die Breite und Höhe freizugeben.
Wie kann ich den Hintergrund mit Photoshop entfernen?
Photoshop hat verschiedene Tools, um den Hintergrund zu entfernen, je nachdem, wie kompliziert das Muster ist. Bei manchen Hintergründen wie dem Himmel, kannst du das einfach mit der KI von Photoshop machen. Damit wird der Himmel in deinem Bild entfernt und durch einen neuen deiner Wahl ersetzt. Andere Hintergründe erfordern genauere Auswahl-Tools oder den Zauberstab. Hier ist eine kurze Anleitung für die Verwendung dieser Tools.
Entfernen des Hintergrunds mit der Schnellauswahl:
- Öffne das Bild in Photoshop.
- Wähle die Schnellauswahl aus der Toolbar aus.
- Fahre mit geklickter Maustaste über den Hintergrund, um ihn auszuwählen.
- Sobald der Hintergrund ausgewählt wurde, musst du nur noch auf die Entfernen-Taste klicken, um ihn zu löschen.
Entfernen des Hintergrunds mit dem Zauberstab:
- Öffne das Bild in Photoshop.
- Wähle den Zauberstab aus der Toolbar aus.
- Klicke auf den Hintergrund, um ihn auszuwählen.
- Sobald der Hintergrund ausgewählt wurde, musst du nur noch auf die Entfernen-Taste klicken, um ihn zu löschen.
Entfernen des Hintergrunds mit dem Arbeitsbereich „Auswählen und Maskieren“:
- Öffne das Bild in Photoshop.
- Gehe zu Auswählen > Auswählen und Maskieren.
- Verwende in diesem Arbeitsbereich die Tools und Funktionen, um eine Auswahl um das Objekt im Vordergrund zu treffen.
- Klicke auf „OK“, wenn du mit der Auswahl fertig bist, um die Änderungen anzunehmen.
Wie kann ich Schriftarten zu Photoshop hinzufügen?
Auch wenn Photoshop bereits eine Menge Schriftarten und -stile hat, kannst du auch einfach eine Schriftart im Internet suchen und herunterladen, wenn sie dir noch fehlt. Gehe anschließend zur Oberfläche von Photoshop und wähle das Tool „Horizontaler Text“ aus. Nun wird dir deine neu installierte Schriftart in der Menüleiste oben angezeigt.
Wie kann ich die Hintergrundfarbe mit Photoshop ändern?
Es gibt ein paar Möglichkeiten, um die Hintergrundfarbe eines Bildes in Photoshop zu ändern. Merke dir aber Folgendes: Wenn du eine Ebene ausgewählt hast, wird die Hintergrundfarbe auf diese Ebene angewendet. Andernfalls wird die Hintergrundfarbe auf das gesamte Bild angewendet. Die einfachste Möglichkeit ist, diesen Schritten zu folgen:
- Öffne das Bild in Photoshop.
- Gehe zu Bild > Bildeigenschaften.
- Klicke auf „Hintergrundfarbe“, um den Farbwähler zu öffnen.
- Wähle hier deine gewünschte Hintergrundfarbe aus.
Eine weitere Möglichkeit ist die Verwendung des verbesserten Verlaufstools, um einen Hintergrund mit einem Farbverlauf zu erstellen. Dazu wählst du einfach das Verlaufstool aus der Toolbar aus und legst die Farben des Vorder- und Hintergrundes fest. Ziehe das Tool dann über das Bild, um die gewünschten Hintergrundfarben zu erzeugen. Wenn du die Hintergrundfarbe eines transparenten Bildes ändern möchtest, musst du eine neue Ebene hinzufügen, bevor du sie ausfüllen kannst. Gehe dafür zu Ebene > Neu > Ebene und folge den obigen Schritten.
Wie kann ich die Größe einer Ebene in Photoshop ändern?
Es ist ganz einfach, nur eine einzelne Ebene (oder mehrere) zu bearbeiten, ohne, dass sich diese Änderung auf das ganze Bild bzw. andere Ebenen auswirkt. Das ist für viele Grafikdesign- und Fotoprojekte wichtig, wie bei der Größenänderung von Texten, dem Anpassen der Perspektive oder der perfekten Balance deiner Ebenen. Eine Möglichkeit, die Größe einer Ebene zu ändern, ist die Eingabe deiner bevorzugten Maße in die Felder für die Breite und Höhe deiner Ebene in den Optionen.
Wenn du dir über die Abmessungen nicht sicher bist oder lieber manuell die Größe ändern möchtest, damit du gleich siehst, wie es aussieht, wähle einfach die Ebene aus und gehe zu Bearbeiten > Freies Bearbeiten. Ziehe dann die Griffe an den Ecken der Ebene, um die Größe zu ändern und drücke auf Enter, um die Änderungen anzunehmen.
Beachte aber, dass es sich nachteilig auf die Bildqualität auswirken kann, wenn du die Größe zu oft änderst. Eine andere Möglichkeit ist die Verwendung von Smart Objects. Damit bleibt die Qualität deines Bildes erhalten, ohne die Pixel zu zerstören.
Gibt es eine kostenlose, zeitlich unbegrenzte Version von Photoshop?
Nein, Adobe bietet keine vollständig kostenlose Version von Photoshop an, aber du kannst dieser Anleitung folgen, um zu erfahren, wie du dir die 7-tägige kostenlose Testversion sichern kannst.
Gibt es auch eine Version von Photoshop für Anfänger?
Photoshop ist eher als komplexes Programm bekannt. Man kann zwar ein paar Bearbeitungsfunktionen von Photoshop schnell erlernen, aber insgesamt erfordert das Programm ziemlich viel Zeit und Übung.
Kann ich Photoshop auch kaufen, oder muss ich monatliche Zahlungen vornehmen?
Man konnte früher zwar mal eine Kopie von Photoshop kaufen, aber das geht nicht mehr. Du brauchst ein Konto bei der Creative Cloud, welches dich monatlich oder jährlich etwas kostet. In der Creative Cloud findest du alle Anwendungen von Adobe, sodass du dort auf über 20 Desktop- und mobile Apps und Services zugreifen kannst, um schnell Bilder, Videos, Webinhalte, UX und vieles mehr zu entwerfen.
Wenn es Photoshop nur noch in der Cloud gibt, brauche ich dann eine Internetverbindung, um es zu nutzen?
Nein, du musst nicht online sein, um Photoshop zu verwenden. Wenn du die Creative Cloud herunterlädst (mitsamt Photoshop), kannst du es jederzeit verwenden – auch, wenn du nicht mit dem Internet verbunden bist.
Kann ich mit Photoshop RAW-Dateien öffnen?
Es gibt ein Plug-In namens „Camera Raw“, das zusammen mit Photoshop installiert wird. Dieses musst du nur aktivieren, um RAW-Bilder in ein Format zu konvertieren, das Photoshop unterstützt. Gehe zu Bearbeiten > Einstellungen > Dateibearbeitung > Adobe Camera Raw für unterstützte Raw-Dateien bevorzugen, um sicherzustellen, dass die Einstelllungen korrekt sind. Wenn du dieses Kästchen ausgewählt hast, werden alle RAW-Dateien direkt in Camera RAW geöffnet.