Windows 11 Download - 2024 Neueste Version
Nachdem Microsoft Windows 10 im Jahr 2015 veröffentlicht hat, hieß es, dass dies die letzte Version des bekannten Betriebssystems sein wird. Aber die Zeiten ändern sich, und es kann sehr gut sein, dass Microsoft Windows 11 wegen des technischen Fortschritts der Konkurrenz, Chrome OS, Anfang Oktober vorgestellt hat. Jedem, der ein Chromebook verwendet, wird das Design von Windows 11 bekannt vorkommen, da man die Einflüsse eindeutig sehen kann.
Aber lass dich nicht von dem Design abschrecken – Windows 11 verhält sich genau so wie Windows 10. Die größten Verbesserungen liegen in der Unterstützung von Android-Apps, dem Schnellzugriff auf Microsoft Teams, verbessertem Gaming, der Integration von XBOX und vielem mehr.
Es gibt auch ein paar visuelle Verbesserungen der Oberfläche, die es benutzerfreundlicher machen. Dazu gehören runde Ecken anstatt scharfer Kanten, neue Icons und ein schöneres Einstellungsmenü.
Folge den untenstehenden Hinweisen und ich zeige dir, wie du kostenlos auf Windows 11 upgraden kannst.
So kannst du das Upgrade auf Windows 11 kostenlos für deinen PC herunterladen
Microsoft hat kürzlich Windows 11 als kostenloses Update für jeden, der Windows 10 installiert hat, herausgebracht. Wenn du immer noch eine ältere Version von Windows verwendest, musst du erst auf Windows 10 umsteigen, damit du dich für das Update auf Windows 11 qualifizierst. Es gibt zwei Wege, wie du Windows 11 herunterladen kannst.
- Über dein aktuelles Windows 10: Öffne das Startmenü und klicke auf das Einstellungssymbol. Öffne den Abschnitt „Aktualisierungen und Sicherheit“ und du siehst eine Option, Windows zu upgraden. Klicke auf die Schaltfläche „Herunterladen und installieren“ und die Installation wird automatisch beginnen.
![Download and install Windows 11]()
- Herunterladen der Exe-Datei: Wenn du die Möglichkeit nicht siehst, direkt über Windows zu aktualisieren, klicke auf die Download-Schaltfläche in der Seitenleiste. Das öffnet die offizielle Downloadseite von Windows. Klicke auf die Schaltfläche „Jetzt herunterladen“, um die Datei auf deinen PC herunterzuladen.
![Download Now Windows 11]() Bevor Windows das Upgrade installiert, führt es eine schnelle Diagnose deines Systems durch, um zu überprüfen, ob es die Mindestanforderungen erfüllt. Sollte dein PC die Aktualisierung nicht unterstützen, wird die Installation abgebrochen und du kannst Windows 10 einfach weiterverwenden. Wenn dein PC aber kompatibel ist, musst du nur den Anweisungen auf dem Bildschirm folgen und das Upgrade wird installiert.
Bevor Windows das Upgrade installiert, führt es eine schnelle Diagnose deines Systems durch, um zu überprüfen, ob es die Mindestanforderungen erfüllt. Sollte dein PC die Aktualisierung nicht unterstützen, wird die Installation abgebrochen und du kannst Windows 10 einfach weiterverwenden. Wenn dein PC aber kompatibel ist, musst du nur den Anweisungen auf dem Bildschirm folgen und das Upgrade wird installiert.
Windows 11 ist eine große Datei, daher kann es ein paar Stunden dauern, bis es auf deinem PC installiert ist. Daher solltest du die Installation nicht beginnen, wenn du deinen Computer noch brauchst, sondern sie lieber über Nacht durchführen.
Technische Anforderungen für Windows 11
Nicht jeder Computer unterstützt das Upgrade auf Windows 11. Daher finde ich gut, dass Microsoft ein Tool anbietet, um die PC-Gesundheit zu überprüfen, das du auf der gleichen Seite herunterladen kannst wie die Exe-Datei.
Damit wird dein PC gescannt und dir angezeigt, ob er die Ressourcen hat, die nötig sind, um Windows 11 auszuführen.

Die Systemanforderungen sind nicht hoch, und die meisten Computer, die jünger als 3 Jahre sind, sollten das Upgrade problemlos unterstützen. Dein Computer benötigt:
- CPU: Mindestens 1 GHz
- RAM: 4 GB
- Speicher: 64 GB
- Trusted Platform Module (TPM): 2.0
- Firmware: Muss Secure Boot, UEFI unterstützen
Das ist neu in Windows 11
Als erste fiel mir beim neuen Windows 11 auf, dass das Startmenü und die Programm-Icons nicht mehr links sind, wo sie eigentlich bisher immer waren.
Nun sind sie direkt in der Mitte der Menüleiste unten am Bildschirm. Ich denke nicht, dass das die Benutzerfreundlichkeit beeinflusst oder die Performance verbessert, sondern Microsoft eher zeigen wollte, dass eine neue Ära beginnt. Sollte dir diese Änderung aber nicht gefallen, kannst du dies ganz einfach über die Einstellungen ändern.

Wenn du auf das Windows-Logo klickst, öffnet sich ein neues Menü, mit dem du einfach deine Apps und Programme findest. Du siehst auch die Dokumente und Dateien, die du kürzlich geöffnet hast, sowie empfohlene Apps. Um alle deine Apps anzuzeigen, klickst du einfach auf die Verknüpfung „Alle Apps“ oben rechts.

Neue Benachrichtigungen und neues Design für die Schnelleinstellungen
Dieses Update wird sicherlich nicht bei jedem gut ankommen. Wenn man sich an das Action Center von Windows 10 gewöhnt hat, in dem man mit jedem Icon ein Fenster öffnet, das nur Einstellungen für die jeweilige Funktion hat, wird einem diese Neuerung nicht so gut gefallen. Das Problem ist, dass es nicht mehr für jede Funktion verschiedene Fenster gibt, sondern alle in einem Fenster gruppiert sind. Wenn du beispielsweise auf das WLAN-Icon klickst, siehst du alle verfügbaren Netzwerke und wenn du auf das Lautstärke-Icon klickst, kannst du die Gesamtlautstärke deines PCs anpassen. Bei Windows 11 ist alles in zwei Paneele aufgeteilt.
Die Standard-Icons in der Leiste sind WLAN, Akku und Lautsprecher, und wenn du auf eines davon klickst, öffnen sich die Schnelleinstellungen.
Hier kannst du das WLAN-Netzwerk auswählen, deinen PC in den Flugzeugmodus versetzen, die Funktionen zum Akkusparen aktivieren, die Lautstärke und Bildschirmhelligkeit anpassen und die Funktion „Focus Assist“ aktivieren. Du kannst verschiedene Icons zu diesem Abschnitt hinzufügen, wie zum Beispiel für externe Bildschirme oder Tastaturlayouts und Sprachen, kannst dein Gerät auffindbar machen, den Nachtmodus aktivieren und deinen Bildschirm projizieren. Mit dem Stiftsymbol kannst du anpassen, welche Icons angezeigt werden sollen und hast die Wahl aus Connect (für externe Bildschirme und Audio), Tastaturlayout, Teilen in der Nähe (wie AirDrop nur für PC), Nachtmodus und Projizieren.

Wenn du auf die Schaltfläche für Uhrzeit, Datum und Zeit klickst, öffnet sich ein Fenster mit einem Kalender, Benachrichtigungen, einer Aktivitätszeitleiste und mehr.
Verbesserte Widget-Kompatibilität
Auch wenn Widgets bereits bei Windows 7 vorgestellt wurden, wurden sie bald wieder abgeschafft – bis jetzt. Nachdem Microsoft gesehen hat, wie beliebt Widgets auf Mobilgeräten und Macs sind, hat Windows 11 sie wieder zurückgebracht – und hat sogar ein Icon für den Schnellzugriff in der Menüleiste hinzugefügt. Ein Widget ist Teil einer App, das immer auf dem Bildschirm angezeigt wird, bzw. in diesem Fall im Widget-Abschnitt gelagert wird. Damit ist es einfacher, auf die App zuzugreifen und wichtige Informationen zu sehen, ohne die App selbst öffnen zu müssen. Beliebt sind zum Beispiel Sport-Widgets, die den Punktestand deines Lieblingsteams anzeigen, eine To-Do-Liste, das Wetter, ein Kalender, Benachrichtigungen und mehr. Solltest du Microsoft Family Safety verwenden, um das Internetverhalten deiner Kinder zu kontrollieren, kannst du mit einem Widget auch einen guten Überblick über ihr Verhalten bekommen.

Zwar sind bereits einige Widgets für Programme von Microsoft, wie Outlook, Kalender, OneDrive und für einen Newsfeed vorinstalliert, aber du kannst die Widgets und Stories auch anpassen, um das anzuzeigen, was du möchtest – und du kannst auch Widgets von Dritten verwenden.
Gesteigerte Produktivität mit Layouts und verbessertem Multitasking
Eine schöne Funktion von Windows ist die Möglichkeit, deine App-Fenster auf dem Bildschirm zu organisieren. Wenn du bei Windows 10 ein Fenster nach links oder rechts ziehst, erscheint es auf der jeweiligen Bildschirmhälfte und du kannst so einen geteilten Bildschirm nutzen, was sehr schön ist, wenn du gleichzeitig mit zwei Seiten arbeitest. Im neuen Windows 11 hast du mit der Snap-Layout-Option noch ein bisschen mehr Kontrolle darüber, wie du deine geöffneten Webseiten und Apps anordnest. Bewege deine Maus über die Schaltfläche „Fenster maximieren“ oben am Fenster und es öffnet sich eine Layoutanzeige. Du kannst auswählen, welches Layout du verwenden möchtest (Split-Screen oder sogar 4 gleichzeitig geöffnete Fenster). Windows beachtet auch die Fenstergröße und zeigt dir verschiedene Layout-Optionen an.

Mir gefielen die Änderungen des virtuellen Desktops von Windows. Das ist ein tolles Tool, wenn du deine Arbeit und deine private Verwendung aufteilen möchtest – oder zwischen Kindern und Eltern unterscheiden willst – damit du ein wenig mehr Privatsphäre hast. Du kannst auch gleichzeitig mehrere Desktops verwenden, und nun erlaubt dir Windows 11 auch, verschiedene Hintergründe für jeden Desktop zu verwenden, womit es leichter wird, zwischen diesen zu unterscheiden. Klicke einfach auf das Desktop-Symbol auf der Taskleiste oder verwende TAB + Windows-Symbol, um zwischen diesen Desktops zu wechseln. Wenn du einen Touchscreen-PC verwendest, wischt du einfach mit 4 Fingern über den Bildschirm, um zwischen den Desktops zu wechseln.
Bessere Integration mit Microsoft Teams
Microsoft Teams wurde in letzter Zeit immer beliebter, was dazu führte, dass seine Nutzerzahlen sich versiebenfacht haben – das lag natürlich vor allem an Covid-19. Daher hat Windows die Chat- und Videokonferenz-App nun zu der Mitte der Taskleiste hinzugefügt. Wenn du das erste Mal auf das Teams-Symbol klickst, musst du dich anmelden und Microsoft den Zugriff auf dein Konto und deine Kontakte erlauben. Anschließend siehst du eine Liste deiner Kontakte und kannst gleich mit dem Chatten loslegen, oder jemandem zum Videochat einladen. Sollte dein Kontakt Teams nicht verwenden, erhält er eine Einladung zur kostenlosen Anmeldung. Du kannst auch ein Widget von Teams sowie Verknüpfungen zu den anderen Apps und Programmen von Teams zum Widget-Abschnitt hinzufügen.
Eine ganz neue Spielerfahrung
Microsoft möchte Marktführer beim Gaming werden, und Windows 11 ist ein großer Schritt in diese Richtung. Sie haben zwei neue Gaming-Komponenten hinzugefügt, die sicherlich gut ankommen werden:
- Verbesserte Spielauswahl: In diesem Update gibt es ab sofort eine XBOX-App. Nun können Spieler, die den XBOX Game Pass verwenden, sowohl am PC als auch auf der XBOX auf ihre Spiele zugreifen. Dazu gehört die Halo-Sammlung, Marvels Avengers, Forza, Sea of Thieves und hunderte andere Spiele. Gamer können auch auf die Spiel-Streaming-Plattform von Microsoft namens XBOX Cloud Gaming zugreifen.
- Bessere Technik: Nichts ist nerviger als schlechte Leistung, miserable Grafik oder langsame Ladezeiten, wenn man spielen möchte. Windows 11 behebt diese Probleme durch Auto HDR und DirectStorage. AutoHDR wurde das erste Mal bei der Xbox Series X vorgestellt. Damit haben auch Spiele, die nicht mit HDR-Attributen entwickelt wurden, bessere Lichtverhältnisse, Helligkeit und Kontrast, und sie wirken, als hätten sie einen HDR-Look für ein hochwertigeres Gamingerlebnis. DirectStorage ist Teil der Xbox Velocity Architecture. Damit kann das Spiel die CPU überspringen und direkt auf den Grafikspeicher zugreifen. So kann das Spiel noch schnell laden und es werden frustrierende Slowdowns wegen einer überlasteten CPU vermieden.
Bei Windows 11 gibt es nun auch Dynamic Refresh, welches dafür sorgt, dass der Akku deines Laptops länger hält und die Bildwiederholrate gesteigert wird.
Die Sicherheit des Betriebssystems ist ebenfalls besser, da Nutzer nun TPM 2,0 und Secure Boot verwenden müssen. Damit können DDoS-Angriffe verhindert und Schwachstellen versteckt werden, wenn du Spiele spielst.
Bleib auf eine Aufgabe konzentriert
Eine Funktion, die meiner Produktivität am meisten geholfen hat, war Focus Assist. Diese Funktion findest du in der Uhr-App und sie wurde entwickelt, um die Produktivität mit Einstellungen für den Abschluss von Aufgaben zu steigern. Du kannst eine To-Do-Liste erstellen und einen Timer einrichten, der dir hilft, dich auf deine aktuelle Aufgabe zu konzentrieren. Wenn du eine Aufgabe abschließt, kannst du sie einfach abhaken und dich der nächsten widmen. Focus Assist hat auch eine Spotify-Integration, mit der du die passende Musik oder Hintergrundbegleitung für deine Aufgabe auswählen kannst.
Demnächst verfügbar: Android-Kompatibilität
Eine der spannendsten Funktionen, die Microsoft angekündigt hat, ist, dass Windows 11 mit den meisten Android-Apps kompatibel sein wird. Das bedeutet, dass du keine APK-Dateien mehr für einen Emulator wie Bluestacks herunterladen musst, sondern du die Apps direkt über deinen Computer installieren und ausführen kannst. Microsoft, Google und Amazon arbeiten hier alle zusammen, um das zu ermöglichen. Du lädst die Apps nicht mehr aus dem Google Play Store, sondern über den Amazon Appstore herunter, der über den Microsoft Windows Store betrieben wird. Auch wenn das ein wenig verwirrend klingt, versprach der Chief Product Officer von Microsoft, Panos Panay, dass das Herunterladen und Verwenden von Android-Apps „nahtlos und einfach“ sei.
FAQ
Ist Windows 11 kostenlos?
Solange du eine legal erworbene Version von Windows 10 verwendest, qualifizierst du dich für das kostenlose Upgrade. Sieh dir den Abschnitt zur Installation von Windows 11 an, um 2 Wege zu erfahren, wie du es installieren kannst.
Warum kann ich Windows 11 nicht herunterladen?
Es gibt drei mögliche Gründe, warum du Windows 11 nicht herunterladen kannst:
- Windows hat angekündigt, dass sie die Upgrades langsam nacheinander vorstellen, da sie immer noch Verbesserungen und Anpassungen vornehmen, also kann es sein, dass es an deinem Standort noch nicht verfügbar ist.
- Dein Computer erfüllt die Mindestanforderungen für Windows 11 nicht.
- Du verwendest eine illegale bzw. unautorisierte Version von Windows 11 und qualifizierst dich daher nicht für das Upgrade.
Kann ich wieder zu Windows 10 wechseln, wenn mir Windows 11 nicht gefällt?
Du hast 10 Tage Zeit, nachdem du Windows 11 installiert hast, um zu entscheiden, ob du zu Windows 10 zurückkehren möchtest. Um Windows 10 wieder zu installieren, musst du folgende Schritte durchführen: Öffne das Startmenü > Einstellungen > Windows Update > Erweiterte Optionen > Wiederherstellung > Vorherige Version von Windows. Wenn du dir nicht sicher bist, ob du überhaupt umsteigen möchtest, musst du dich aber auch gar nicht beeilen, Microsoft hat angekündigt, dass sie Windows 10 bis ins Jahr 2025 unterstützen werden.
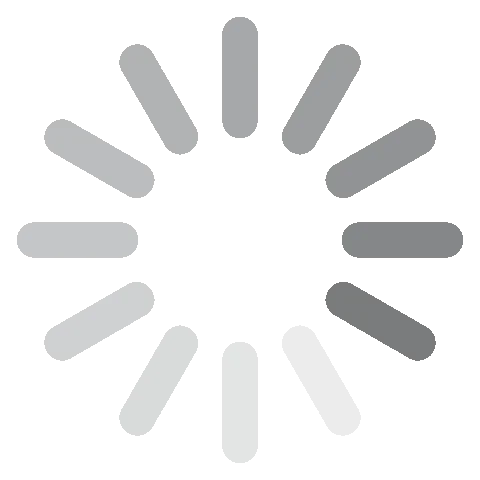



 Bevor Windows das Upgrade installiert, führt es eine schnelle Diagnose deines Systems durch, um zu überprüfen, ob es die Mindestanforderungen erfüllt. Sollte dein PC die Aktualisierung nicht unterstützen, wird die Installation abgebrochen und du kannst Windows 10 einfach weiterverwenden. Wenn dein PC aber kompatibel ist, musst du nur den Anweisungen auf dem Bildschirm folgen und das Upgrade wird installiert.
Bevor Windows das Upgrade installiert, führt es eine schnelle Diagnose deines Systems durch, um zu überprüfen, ob es die Mindestanforderungen erfüllt. Sollte dein PC die Aktualisierung nicht unterstützen, wird die Installation abgebrochen und du kannst Windows 10 einfach weiterverwenden. Wenn dein PC aber kompatibel ist, musst du nur den Anweisungen auf dem Bildschirm folgen und das Upgrade wird installiert.
