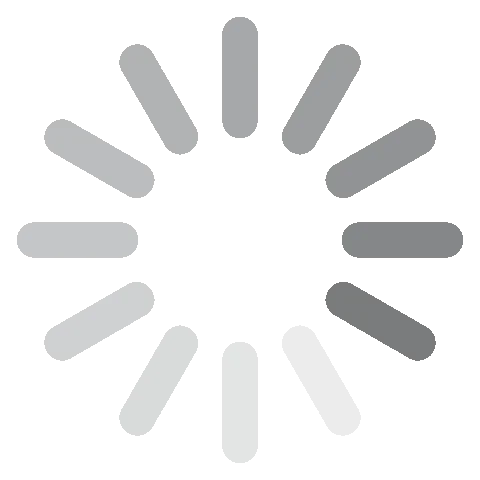Adobe Illustrator Download - 2024 Neueste Version
Adobe Illustrator ist eine tolle Software, um Vektor-basierte Bilder zu erstellen, zu bearbeiten und in größerem Maßstab zu produzieren. Auf den ersten Blick sieht Illustrator sehr kompliziert aus, da das Programm voller verschiedener Tools ist. Aber du kannst das Angebot von Video-Tutorials verwenden, um mit den verschiedenen Option vertraut zu werden und außerdem die Toolbar so anpassen, dass sie nur die Tools anzeigt, die du auch verwendest.
Du kannst eine kostenlose Testversion von Illustrator entweder direkt als Programm oder durch die Adobe Creative Cloud herunterladen. Mit ihr hast du auch Zugang zu Testversionen anderer Programme von Adobe, wie InDesign, Photoshop und Premiere Pro.
Folgen Sie den Anweisungen unten und ich zeige Ihnen, wie Sie es 7 Tage lang kostenlos herunterladen können.
Lade dir Adobe Illustrator gratis aus!
So kannst du Adobe Illustrator kostenlos herunterladen und installieren
- Klicke auf die Schaltfläche „Download“ in der Seitenleiste und die Downloadseite für Adobe Illustrator wird in einem neuen Tab geöffnet.
- Es sind zwei Versionen verfügbar, klicke auf „Kostenlose Testversion beginnen“ in der Box von Illustrator.
![Laden Sie die kostenlose Testversion von Illustrator herunter]()
- Adobe gibt Ihnen zwei Optionen:
- Entweder laden Sie Illustrator herunter, der 100 GB Speicherplatz, eine Portfolio-Website und Premium-Schriftarten enthält.
- Oder Sie laden die gesamte Creative Cloud-App-Sammlung herunter, die über 20 Programme wie Photoshop, InDesign, Premiere Pro und mehr enthält. Wählen Sie einfach das Paket, das Ihnen am besten gefällt, und klicken Sie auf „Kostenlose Testversion starten“. Ich lade hier Illustrator herunter, aber die Anweisungen gelten für beide Optionen.

- Einfach deine E-Mail-Adresse eingeben und dann geht’s zur Seite für die Zahlungsmethode. Adobe haut dich zwar erst am Ende deiner 7-tägigen Gratis-Testversion in die Tasche, aber um weiterzumachen, musst du deine Kreditkartennummer oder dein PayPal-Konto angeben.
![]()
- Wenn du schon ein Konto hast, melde dich einfach an. Ansonsten erstelle schnell ein sicheres Passwort und klicke auf „Weiter“.
- Adobe wird dann prüfen, ob deine Kreditkarten- oder PayPal-Informationen stimmen und anschließend wird die Setup-Assistent-Datei automatisch auf deinen Computer heruntergeladen.
- Öffne die Datei, sobald der Download abgeschlossen ist, und gib dein Passwort in das entsprechende Feld ein.
- Creative Cloud wird nun auf deinem Computer installiert.
- Nach der Installation von Creative Cloud wird Illustrator auf deinem Computer installiert. Wenn du dich für den Download aller 20+ Apps entschieden hast, werden sie nacheinander installiert.
Lade dir Adobe Illustrator gratis aus!
Überblick über Adobe Illustrator
Illustrator ist das führende vektorbasierte Bildbearbeitungsprogramm auf dem Markt. Der Vorteil von Vektoren liegt daran, dass man – im Gegensatz zu Pixeln – das Bild vergrößern kann, ohne die Qualität zu verschlechtern.
Damit wurde es zum Branchenstandard für Logos, Icons und stilisierte Texte.
Heutzutage kann Illustrator auf Windows, Mac OS, iOs und Android verwendet werden und bietet viele weitere Funktionen, auch das Zeichentool ist immer noch vorhanden.
Illustrator ist Teil der Adobe Creative Cloud. Wie in obigen Tutorial erklärt, kannst du es als einzelne App oder zusammen mit dem gesamten Paket an Adobe-Apps herunterladen. Es ist auch mit anderen Programmen von Adobe wie InDesign, Premiere Pro, Lightroom und Acrobat Pro DC kompatibel.
Features von Adobe Illustrator
Adobe aktualisiert regelmäßig den Funktionsumfang von Illustrator, um immer mit den neuesten Ansprüchen von Grafikdesignern Schritt halten zu können. Ein paar der neuesten Updates sind:
- Automatische Rechtschreibprüfung, wenn du Text zu deinem Design hinzufügst.
- Ein intuitiverer Abschnitt für die Attribute.
- Reduzierung der Ankerpunkte für eine einfacherer Pfaderstellung.
- Hinzufügen individueller Größen für Ankerpunkte.
- Hinzufügen eines Puppet-Warp-Tools.
- Verbesserte Kompatibilität mit dem iPad.
Diese Updates, zusammen mit der exzellenten Auswahl von präzisen Zeichentools machen Adobe Illustrator immer wieder zu dem besten Grafikprogramm für vektorbasierte Bilder.
Verwende Ebenen, wenn du an deinem Design arbeitest
Wenn du noch nie mit Ebenen gearbeitet hast, kannst du dir jede Ebene quasi als extra Karte vorstellen, und alle diese Karten aufeinander ergeben das endgültige Bild.

Es gibt viele Vorteile, wenn man mit Ebenen arbeitet, wenn man ein Design in Illustrator entwirft. Du kannst zum Beispiel problemlos Farben, Schatten und andere visuelle Effekte zu einem bestimmten Objekt hinzufügen, ohne, dass es das Ausgangsbild betrifft oder andere Ebenen verändert. Du kannst auch die Reihenfolge der Ebenen ändern, damit nichts von einer anderen Ebene versteckt wird.
Sechs Arten von Tools
Wenn du bereits einmal ein Designprogramm von Adobe, wie Photoshop oder InDesign verwendet hast, sollte es dich nicht überraschen, dass auch Illustrator eine Vielzahl professioneller Tools bietet. Diese sind in 6 Kategorien unterteilt:
- Auswahl: Es gibt 6 Auswahltools, mit denen du eine Ebene bzw. ein Objekt auswählen und bewegen, seine Position oder Größe ändern, es zu schneiden oder gruppieren kannst.
- Zeichnen: Verwende diese Tools, um Formen oder Linien frei Hand auf dein Design zu zeichnen. Es gibt verschiedene Formen, darunter Kreis, Viereck, Polygon und Rechteck – du kannst aber auch einfach mit einem Stift zeichnen. Die fortgeschritteneren Tools erleichtern es, Graphen, Diagramme und verschiedene Symbole zu zeichnen.
- Tippen: Mit diesen Tools kannst du Text zu deinem Design hinzufügen.
- Zeichnen: Füge einen Farbverlauf hinzu – oder vielleicht sieht dein Design auch mit dem Mesh-3D-Tool besser aus. Dies sind aber nur ein paar der verfügbaren Optionen des Zeichentools.
- Modifizieren: Eine der coolsten Funktionen von Illustrator ist, dass du dein Design modifizieren kannst, ohne dass diese Änderungen das Original betreffen. Nimm eine Ebene und drehe, spiegle oder invertiere sie – oder ändere ihre Form. Das sind nur ein paar der Änderungen, die du vornehmen kannst. Wenn dir eine Modifikation nicht gefällt, kannst du sie einfach löschen und kehrst so zu dem Ausgangsbild zurück.
- Navigieren: Du kannst das Handtool verwenden, um die Ansicht auf ein Objekt zu ändern, ohne das Objekt selbst zu bewegen. Es gibt auch eine Lupe, mit der du hinein- bzw. hinauszoomen kannst, um deine Arbeit aus einem anderen Winkel zu sehen.
Du kannst deine Arbeitsumgebung auch anpassen, damit nur die Tools angezeigt werden, die du häufig verwendest, um wertvolle Zeit zu sparen. Du kannst auch Verknüpfungen oder Hotkeys für deine Tastatur erstellen, um bestimmte Tools zu starten.
Es gibt hunderte Tools innerhalb dieser 6 Kategorien, und es kann durchaus ein wenig Zeit erfordern, sie alle umfassend zu erlernen. Allerdings finde ich gut, dass Adobe dir video- und textbasierte Tutorials anbietet, um dir beizubringen, wie du jedes Tool verwenden kannst.
Erstellen von Formen
Wenn du Logos, Icons oder sogar Poster und Flyer erstellen möchtest, sind Formen unabdingbar dafür. Es gibt verschiedene Wege, eine Form mit den Zeichentools zu erstellen. Die erste Option ist es, eines der Stift- bzw. Markertools auszuwählen und deine Formen frei Hand zu erstellen.

Ein anderer Weg sind die Formtools. Klicke auf die gewünschte Form und bewege deine Maus zum Arbeitsbereich, klicke anschließend mit deiner Maus, um die Mitte des Objekts festzulegen. Du kannst die Maustaste auch gedrückt halten und die Form ziehen, womit du mehr Freiheiten bei der Größe und den Abmessungen hast. Wenn du Sternen- bzw. Polygonformen verwendest, erscheint ein Pop-Up-Fenster, bei dem du die Anzahl an Seiten oder Punkten deiner Form angeben kannst. Sobald die Form auf deinem Bildschirm erscheint, kannst du ihre Größe ändern, sie bewegen und ausmalen oder Schatten und verschiedene Stile hinzufügen, um das perfekte Design zu erreichen.
Erstelle Pfade mit dem Stifttool
Wie bereits am Anfang erwähnt, war das Stifttool eines der ersten Tools in Illustrator und hat 1987 alles verändert. Das Gute ist, dass sich im Laufe der Zeit auch das Stifttool weiterentwickelt hat. Verwechsle es aber nicht mit dem Pinsel- bzw. Bleistifttool, die überall dort zeichnen, wo du sie hinbewegst.

Der Stift kann eine gerade Linie oder eine Kurve zeichnen – diese Abschnitte heißen Segmente. Am Anfang und Ende eines jeden Segmentes gibt es einen Punkt, der Ankerpunkt heißt. Diese sind wie Stecknadeln, die die Segmente an ihrem Ort festhalten. Du kannst die Form eines Segments anpassen, ohne den Ankerpunkt zu bewegen, indem du das Segment bewegst. Für erweiterte Formen kannst du zusätzliche Ankerpunkte um das Segment hinzufügen, womit du mehr Flexibilität erhältst, wie du die Segmente bewegst.
Verschiedene Wege, Farbe zum Design hinzuzufügen
Farbe zu deinem Design hinzuzufügen ist ein wichtiger Schritt bei der Erstellung eines Designs, das alle Blicke auf sich zieht. Illustrator unterstützt sowohl RGB- als auch CMYK-Modelle. Du kannst deine Auswahl treffen, indem du auf die Schaltfläche „Bild“ in der Menüleiste klickst und „Modus“ auswählst. Nachdem du deinen bevorzugten Modus ausgewählt hast, kannst du mit dem Farbwählwerkzeug eine Farbe auswählen. Andere Optionen sind:
- Farbmuster: Öffne das Paneel „Farbmuster“ und speichere deine Lieblingsfarben oder erstelle eine Gruppe von Farben, was sehr hilfreich ist, wenn du Markenlogos erstellst, die immer aus den gleichen Farbschemata bestehen.

Verläufe: Kombiniere verschiedene Farben, um natürliche Übergänge von hell zu dunkel bzw. von dunkel zu hell zu erschaffen. Es gibt verschiedene Verlaufsmodi, darunter auch von rechts nach links, links nach rechts, Kreise und Diamanten.

Erstellen von Zeichenflächen
Ich fand Zeichenflächen sehr hilfreich, wenn ich meine kreativen Ideen organisieren wollte.
Mit der Zeichenfläche haben Designer die Chance, sich anzusehen, wie ihre Designs auf verschiedenen Plattformen, abhängig von Bildschirm- und Anzeigebereich, aussehen. Es gibt Presets, wie zum Beispiels iPhone, iPad, oder 15-Zoll-Laptop, du kannst die Anzeigegröße aber auch manuell einstellen.
Jedes Projekt kann bis zu 1.000 Zeichenflächen haben, und du kannst Bilder zuschneiden oder verschiedene Elemente zu ihnen hinzufügen. Eine der am häufigsten verwendeten Funktionen für die Zeichenfläche ist die Erstellung von Video-Storyboards, Gegenständen oder Objekten, die du animieren möchtest, mehrseitigen PDF-Dateien sowie Flyern, die in verschiedenen Größen gedruckt werden sollen.
Automatisierung der Grafikstile
Du kannst umwerfende Effekte zu jedem Objekt mit nur einem Klick auf die Funktion „Grafikstile“ hinzufügen. Die Effekte können von einem einfachen Schlagschatten bis hin zu einem komplexeren mehrschichtigen Strich reichen, der dem Objekt ein inneres oder äußeres Glühen, eine niedrigere Deckkraft oder weiche Linien verleiht.
Du kannst entweder die vordefinierten Stile verwenden oder sie anpassen, indem du den Slider bewegst, um die Attribute zu stärken bzw. zu schwächen.
Erstellung von Tastaturverknüpfungen
Mir gefiel, dass ich mit Illustrator Tastaturverknüpfungen anlegen konnte, mit denen es leichter wurde, meine Lieblingstools zu finden. Die beliebtesten Tools wie das Lassotool (Shift + Q), Stifttool (Shift + P), Typtool (Shift + T) und Aktionen (Ankerpunkt hinzufügen (Shift + +) bzw. entfernen (Shift + -) haben bereits standardmäßig Verknüpfungen. Mit Illustrator kannst du die Verknüpfungen anpassen, damit du sie auf Kombinationen legen kannst, die du dir merken kannst. Du kannst aber auch einem Tool bzw. einer Handlung eine Verknüpfung geben, die bisher noch keine hat.
Interface
Illustrator hat im Endeffekte das gleiche Interface wie Photoshop und InDesign, ein dunkelgrauer Hintergrund mit einer Auswahl an Tools auf der linken Seite. Auf der rechten Seite findest du Workspace-Tools wie Farbpaletten, Ebenen und Eigenschaften.

Illustrator hat verschiedene Workstations als Presets, aus denen du wählen kannst. Es verwendet eine intelligente Technologie, die sich automatisch der Arbeit anpasst, die du gerade durchführst, damit du schnell die Tools findest, die du brauchst.
Mit Illustrator kannst du die Oberfläche anpassen, wenn dir das Preset nicht gefällt, damit du die Tools, die du am häufigsten verwendest, schnell findest. Du kannst diese Fenster der Workstation entweder fixieren oder sie über dem Ort schweben lassen, den du am praktischsten findest.
Benutzerfreundlichkeit
Dank der vielen fortgeschrittenen Tools und Techniken ist Illustrator kein Programm, das man schnell öffnen und gleich loslegen kann. Es gibt eine steile Lernkurve, bei der es dir aber durchaus helfen kann, wenn du dich im Grafikdesign auskennst, um die Tools schneller zu meistern.
Allerdings bietet Illustrator viele Tutorials (sowohl in Video als auch Text) an, mit denen du jedes Tool kennenlernen kannst. Diese Tutorials haben auch herunterladbare Inhalte, mit denen du Schritt-für-Schritt-Anleitungen folgen kannst, um sicherzugehen, dass du alles richtig machst, da die Anleitung das selbe Bild verwendet.
Sobald du gelernt hast, wie du jedes Tool verwendest (oder zumindest die benutzen kannst, die du für dein Projekt brauchst), wirst du merken, dass Illustrator sehr intuitiv ist, und du die fortgeschritteneren Techniken schnell erlernen kannst.
Exportiere deine Arbeit
Wenn du mit den Zeichenflächen fertig bist, kannst du sie in viele vektorbasierte Formate exportieren. Zu den Beliebtesten gehören VML, EPS, WMF, SVG, PDF.
Neben Vektorbildern kannst du die Dateien auch als DWG, TGA, PNG, TIFF, DXF, BMP, SWF, PSD, JPEG, EMF, GIF, PCT oder TXT exportieren.
Kompatibilität
Illustrator gibt es für Windows, macOS und iPad. Leider gibt es keine Illustrator-Apps für Android oder iPhone. Allerdings bietet Adobe mobile Apps an, die mit Vektorgrafiken kompatibel sind.
Im Januar 2022 hat Adobe Draw für das iPhone durch Fresco ersetzt. Die kostenlose App kann mit einem Stift oder einem Touchscreen verwendet werden und bietet eine tolle Auswahl an realistischen Pinseln, einfach zu bedienenden Formwerkzeugen und hochwertigen Malwerkzeugen. Sie ist mit dem iPhone 6SE und neueren Modellen kompatibel, solange es iOS-Version 14 oder höher hat.
Android-User können Adobe Capture benutzen. Es hat zwar nicht so viele Fähigkeiten wie Illustrator oder Fresco, aber es kann Bilder in Vektoren umwandeln. Es ist ein nützliches Tool zum Erstellen von Mustern, Schriftarten, Pinseln und Formen. Sobald du dein Vektorbild gespeichert hast, kannst du es in dein Creative Cloud-Konto hochladen und in Illustrator öffnen.
Systemanforderungen
Illustrator hat auch eine iPad-App herausgebracht, die mit Abstand die beste Vektor-App für ein Tablet ist. Du brauchst auch kein Extra-Konto für die iPad-App. Melde dich einfach mit deinen Konto bei Illustrator bzw. der Creative Cloud an und schon hast du Zugriff auf alle deine Projekte.
Die Arbeitsfläche sieht aber ein bisschen anders aus als in der Desktopversion, daher kann es ein wenig dauern, bis du dich damit vertraut gemacht hast.
Windows
| Processor | Prozessor des Typs Intel Pentium 4 oder AMD Athlon 64 |
| OS | Microsoft Windows 7 mit Service Pack 1, Windows 8.1 oder Windows 10 |
| Ram | 1 GB RAM (3 GB empfohlen) für 32-Bit-Systeme, 2 GB RAM (8 GB empfohlen) für 64-Bit-Systeme |
| Hard Disk | 2 GB freier Festplattenspeicher; zusätzlicher Speicher während der Installation erforderlich |
| Monitor Resolution | 1024 x 768 Punkt Monitorauflösung (1280 x 800 Punkt empfohlen) |
| GPU | 1 GB VRAM (2 GB empfohlen) und aktuelle Treiber für optimale Leistung |
Mac
| Processor | Intel Mehrkern-Prozessor mit 64-Bit-Unterstützung |
| OS | Version 10.13 (High Sierra), Version 10.12 (Sierra) oder X Version 10.11 (El Capitan) |
| Ram | 2 GB RAM (8 GB empfohlen) |
| Hard Disk | 2 GB freier Festplattenspeicher; zusätzlicher Speicher während der Installation erforderlich |
| Monitor Resolution | 1024 x 768 Punkt Monitorauflösung (1280 x 800 Punkt empfohlen) |
| GPU | Sind mindestens 1 GB VRAM (2 GB empfohlen) erforderlich und der Rechner muss die OpenGL-Version 4.0 oder höher unterstützen |
So deinstallierst du Adobe Illustrator
Wenn du keine Verwendung mehr für Illustrator hast, kannst du es in wenigen einfachen Schritten vollständig von deinem Computer entfernen. Falls du noch andere Programme zur Bearbeitung von Vektoren bzw. Bildern ausprobieren möchtest, sieh dir den kostenlosen Alternativen an.
- Tippe „Programme hinzufügen oder entfernen“ in deine Suchleiste in Windows ein und Klicke anschließend auf die Systemeinstellungen.
- Finde Adobe Illustrator in der Liste der Programme und klicke auf die Schaltfläche „Deinstallieren“.
![Deinstallieren Sie Adobe Illustrator]()
- Anschließend öffnet sich Adobe Creative Cloud und fragt dich, ob du deine Einstellungen speichern möchtest. Wenn du nicht vorhast, das Programm in der Zukunft erneut herunterzuladen, kannst du die Einstellung ruhig entfernen.
- Anschließend wird Illustrator über die App von Creative Cloud entfernt.
So kannst du dein Konto bei Adobe Illustrator wieder kündigen
Vor Ablauf der Testversion musst du dein Konto bei Adobe kündigen, andernfalls wird dir automatisch der Preis des Jahresabonnements berechnet. Führe diese Schritte aus, um dein Konto zu kündigen.
- Melde dich in deinem Adobe-Konto an.
- Klicke auf „Tarife“ in der Menüleiste.
- Wähle die Option „Tarife verwalten“ aus.
![]()
- Klicke auf die Schaltfläche „Tarif kündigen“.
![abbrechen Adobe Illustrator]()
- Adobe wird dir mehrere Fragen stellen, warum du kündigen möchtest und ob du deinen Tarif vielleicht wechseln möchtest. Klicke auf die Schaltfläche „Bestätigen“ unten auf der Seite, um den Kündigungsvorgang abzuschließen.
Zusätzliche Adobe Creative Cloud Apps
- Adobe Photoshop: Photoshop bietet Ihnen fortschrittliche Tools, mit denen Sie Ihre Fotos, digitale Grafiken, RAW-Kameradateien und vieles mehr verbessern oder anpassen können. Die Bearbeitungssoftware ist benutzerfreundlich und bietet grundlegende Werkzeuge wie Zuschneiden, Größenänderung und Drehung sowie fortgeschrittene Werkzeuge, mit denen Sie das Aussehen einer Person verändern, unerwünschte Hintergrundobjekte entfernen und eine große Auswahl an lustigen Textstilen verwenden können.
- Adobe Premiere Pro: Na los, mit Adobe Premiere Pro kannst du fast alle Arten von digitalen Videodateien bearbeiten! Das Programm hat ein praktisches Mehrspur-Videobearbeitungsboard, das mit den meisten Video- und Audioformaten kompatibel ist. Du kannst Spezialeffekte, Voice-Over und Textüberlagerungen hinzufügen, um dein Video aufzupeppen und es einzigartig zu machen.
- Adobe InDesign: Für alle, die tolle Layouts für digitale und gedruckte Medien erstellen möchten, ist Adobe InDesign das perfekte Werkzeug. Es verfügt über eine Master-Seitenfunktion, die bei der Erstellung von mehrseitigen Projekten hilfreich ist, ein integriertes Textverarbeitungsprogramm, um sicherzustellen, dass der Text großartig aussieht, und integrierte Tools, um Ihnen zu helfen, Ihre Arbeit zu veröffentlichen, wenn sie fertig ist.
FAQ
Ist Adobe Illustrator kostenlos?
Wenn du den obigen Schritten folgst, kannst du Adobe Illustrator kostenlos für 7 Tage testen. Wenn du es allerdings länger brauchst, musst du es leider kaufen.
Ist Adobe Illustrator sicher?
Solange du die Software von der offiziellen Adobe-Seite herunterlädst, wirst du keine Probleme mit Viren, Malware oder Spyware haben. Vermeide aber bitte Seiten, die dir eine „gecrackte Version“ von Illustrator anbieten, da diese oftmals mit verschiedenen Arten von Malware-Trackern infiziert sind.
Worin liegt der Unterschied zwischen Adobe Illustrator und Photoshop?
Der größte Unterschied ist, dass Photoshop Pixel verwendet, um Bilder zu erstellen bzw. zu bearbeiten, wohingegen Illustrator Vektor-basiert ist. Das bedeutet, dass sich die Pixel möglicherweise verschieben, wenn du ein Photoshop-Bild vergrößerst. Ein Vektor-Bild kann vergrößert werden, ohne die Bildqualität zu beeinträchtigen.
Was passiert am Ende der 7-tägigen Adobe Illustrator-Testversion?
Du kannst Adobe Illustrator so lange nutzen, wie du dein Abonnement aufrechterhältst. Um unerwünschte Kosten zu vermeiden, solltest du sicherstellen, dass du vor Ablauf der kostenlosen Testphase kündigst.