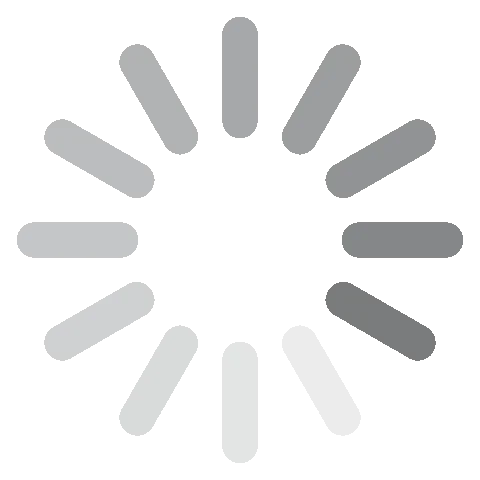Adobe Premiere Pro Download - 2024 Neueste Version
Adobe Premiere Pro hat alle wichtigen Tools, die man braucht, um ein hochwertiges Video zu produzieren. Seine umfassenden Funktionen bieten dir die Möglichkeit, mit verschiedenen Kameraeinstellungen zu arbeiten, die Farben und den Farbton anzupassen, flüssige Übergänge und visuelle Effekte zu verwenden und die Audiospur zu bearbeiten.
Premiere Pro ist Teil der umfassenden Sammlung an Creative Cloud-Apps von Adobe. Daher integriert es sich auch problemlos mit anderen Apps wie Photoshop, After Effects, Adobe Stock Images, etc.
Folge den untenstehenden Hinweisen und ich zeige dir, wie du Premiere Pro kostenlos für 7 Tage verwenden kannst.
Adobe Premiere Pro kostenlos herunterladen
So kannst du Adobe Premiere Pro kostenlos herunterladen und installieren
- Gehe direkt auf die offizielle Download-Seite von Adobe Premiere Pro.
- Klicke oben rechts auf kostenlose Testversion.
![Kostenloses Testmenü für Adobe Premiere Pro]()
- Adobe gibt dir die Möglichkeit, nur Premiere Pro herunterzuladen, du kannst aber auch alle Apps der Creative Cloud testen. Das Paket umfasst Anwendungen wie Photoshop, InDesign, Illustrator, Acrobat Pro, Lightroom, etc. In beiden Fällen wird Creative Cloud auf deinem Computer installiert. Ich habe in diesem Beispiel nur Premiere Pro heruntergeladen, aber die Anweisung sind für beide Varianten gleich. Klicke auf „Kostenlose Testversion beginnen“, wenn du dich entschieden hast.
![Starten Sie die kostenlose Testversion von Premiere Pro]()
- Du musst eine E-Mail-Adresse eingeben, ganz egal, ob du schon ein Konto bei Adobe hast, oder erst eines erstellen musst. Diese ist auch gleichzeitig dein Nutzername für dein Premiere Pro-Konto.
- Auch wenn Adobe eine kostenlose 7-tägige Testversion anbietet, musst du dennoch eine Kreditkarte bzw. deine PayPal-Daten angeben. Dir wird aber nichts berechnet, bis der kostenlose Testzeitraum nicht vorüber ist.
![Kostenlose Testversion von Premiere Pro]()
- Anschließend musst du ein neues Passwort vergeben, das zwischen 8 und 20 Zeichen haben muss. Klicke auf „Fortfahren“, wenn du fertig bist.
- Anschließend wird die Installationsdatei der Creative Cloud auf deinen Computer heruntergeladen.
- Öffne die Datei nach dem Download, um den Installationsvorgang zu beginnen.
- Gib dein neues Passwort ein, woraufhin die Creative Cloud automatisch auf deinem Computer installiert wird.
- Wenn die Installation der Creative Cloud abgeschlossen ist, wird Premiere Pro anschließend automatisch installiert. Wenn du noch weitere Creative Cloud-Apps zur Installation hinzugefügt hast, werden diese auch nacheinander installiert.
Adobe Premiere Pro kostenlos herunterladen
Überblick über Adobe Premiere Pro
Adobe Premiere Pro ist der Branchenstandard für Videobearbeitungsprogramme. Es wird von allen verwendet – ganz egal, ob Amateure oder professionelle Filmproduzenten. Es verfügt über eine leicht zu verwendende nicht-lineare Bearbeitungsspur mit mehreren Spuren und eine großen Auswahl an Tools. Als Teil der Adobe Creative Cloud kannst du auch einfach andere Elemente von Adobe in deinem Video verwenden.
Premiere Pro wurde kürzlich umfassend überarbeitet – sowohl hinsichtlich seiner Oberfläche als auch der Funktionen. Zu den erwähnenswerten Änderungen gehören Tools zur automatischen Größenänderung des Bildausschnitts, Verbesserungen bei der Text- und Grafikbearbeitung, bessere Audiofähigkeiten, Unterstützung für mehr Codecs und die Einführung eines Schnellexports.
Die Software bietet viel zu viel, um alles in dieser kurzen Bewertung vorzustellen. Stattdessen werde ich mich auf die wichtigsten Funktionen und neuen Updates konzentrieren.
Features von Adobe Premiere Pro
Update: Die Leistungsverbesserungen der neuesten Version von Premiere Pro sind deutlich – die Zeitleiste ist bis zu 5x schneller. Das hat eine Menge Gründe, darunter:
- Neue Rendering-Engine der Zeitleiste: Arbeite effizienter an größeren und komplexeren Projekten.
- Verbesserte GPU-Beschleunigung: Greife auf mehr Operationen zu, wie das Rendering der Zeitleiste und die Bearbeitung der Effekte.
- Speicheroptimierungen: Kann bei Systemen mit eingeschränktem Speicher zu Leistungsverbesserungen führen.
Dank dieser Upgrades kannst du viele Aufgaben schneller erledigen, darunter Arbeiten an Material mit hoher Auflösung und vielen Frames, Rendering von komplizierten Projekten mit vielen Effekten sowie Öffnen und Speichern von Projekten.
Ich konnte Premiere Pro problemlos verwenden – es bietet wirklich eine Menge Tools, kann aber etwas Zeit erfordern, bis man es gemeistert hat. Glücklicherweise bietet Adobe eine Menge nützlicher Ressourcen, um dir bei der Arbeit zu helfen – ganz egal, ob du in der Film- oder Marketingbranche arbeitest. Du wirst immer eine Möglichkeit finden, die vielen Tools so zu verwenden, dass du dein gewünschtes Ergebnis erhältst.
Premiere Pro bietet zwei Arten von Tutorials: Direkt in der App und in deinem Browser. Ich fand die In-App-Anleitungen am hilfreichsten, da sie dir direkt in der Praxis zeigen, wie du neue Techniken anwenden kannst. Die Browser-Tutorials basieren auf Schritt-für-Schritt-Anleitungen und Videos, um dir zu zeigen, wie du die verschiedenen Tools nutzt.

Vier verschiedene Bearbeitungstools für das Zuschneiden von Videos
Es gibt vier verschiedene Wege, wie du ein Video in Premiere Pro bearbeiten kannst. Die Ripple- und Roll-Bearbeitungen sind so konzipiert, dass sie mit der Zeit zwischen zwei Videoclips arbeiten.
- Roll: Wenn du mehrere Clips verwendest, kannst du den Anfangspunkt des ersten Videos sowie den Endpunkt des zweiten Videos zuschneiden, ohne die Länge der beiden Clips zu verändern.
- Ripple: Schließe Lücken am linken und rechten Ende von zugeschnittenen Clips.

Die Slide- und Slip-Tools eigenen sich dafür, die Schnitte bei drei Videoclips anzupassen.
- Slide: Wenn du Slide verwendest, um einen Clip nach rechts oder links zu bewegen, wird der Clip, den dies verschiebt, automatisch zugeschnitten.
Slip: Verändere den Anfang und das Ende eines Clips um dieselbe Anzahl an Frames. Mit dem Slip-Tool kannst du die Anfangs- und End-Frames verändern, was sich aber nicht auf die Länge des Clips oder die umliegenden Videoclips auswirkt.

Slip und Slide werden in der Regel für den mittleren Clip verwendet, funktionieren aber auch, wenn der Videoclip der erste oder letzte in der Sequenz ist.
Scene Edit Detection verwendet KI, um den Bearbeitungsvorgang zu vereinfachen
Scene Edit Detection ist eine neue Funktion von Adobe Premiere Pro, die KI verwendet, um Szenenänderungen automatisch in einem Video zu erkennen. Das kann nützlich sein, wenn du schnell und einfach Videos bearbeiten möchtest, bei denen sich die Szenen häufig ändern, wie Nachrichtenberichte, Dokumentationen und Musikvideos.
Wähle einfach den Videoclip aus, den du analysieren möchtest und klicke dann auf die Schaltfläche von Scene Edit Detection in der Toolbar. Premiere Pro wird den Videoclip anschließend analysieren und alle Änderungen der Szene erkennen.
Sobald die Änderungen der Szene erkannt wurden, kannst du mit der Schaltfläche „Schneidpunkte hinzufügen“ Schneidpunkte bei jeder Szenenänderung hinzufügen. Premiere Pro wird dann automatisch Schneidpunkte bei jeder Szenenänderung hinzufügen.
Du kannst auch die Sensibilität von Scene Edit Detection anpassen, indem du den betreffenden Schieberegler im Panel von Scene Edit Detection verwendest. Eine höhere Sensibilität führt zur Erkennung von mehr Szenenänderungen.
Hier sind noch ein paar Tipps für die Verwendung von Scene Edit Detection:
- Verwende Scene Edit Detection für Videos, bei denen sich die Szenen häufig ändern, wie Nachrichtenberichte, Dokumentationen und Musikvideos.
- Verwende Scene Edit Detection nicht für Videos, die sehr komplex sind oder viele Bewegungen haben. Das kann zu ungenauen Ergebnissen führen.
- Experimentiere mit verschiedenen Einstellungen von Scene Edit Detection, um diejenigen zu finden, die am besten mit deinem Material funktionieren.
- Sieh dir eine Vorschau der erkannten Szenenänderungen an, bevor du sie auf dein Video anwendest, um sicherzustellen, dass du mit dem Ergebnis zufrieden bist.
Spare Zeit dank textbasierten Bearbeitungen
Die textbasierte Bearbeitung ist eine neue Funktion von Adobe Premiere Pro, mit der du grobe Schnitte in deine Videos via Text bzw. Befehl einfügen kannst. Du Software verwendet dann eine KI, um diese Schnitte auf Grundlage deiner Eingaben zu erstellen. Es ist noch nicht ganz bereit, um als letztes Bearbeitungstool für große bzw. professionelle Projekte eingesetzt zu werden, allerdings ist es bereits jetzt schon sehr hilfreich, um kurze Videos für social Media zu erstellen, bzw. Feedback einzuholen, bevor man mit der detaillierten Bearbeitung beginnt.
Um die textbasierte Bearbeitung zu verwenden, musst du einfach eine neue Sequenz in Premiere Pro erstellen und dann in der Toolbar auf die Schaltfläche für die textbasierte Bearbeitung klicken. Damit öffnest du das Fenster für die textbasierte Bearbeitung. Nachdem sich das Fenster geöffnet hat, kannst du den Text für dein Video eingeben. Premiere Pro wird anschließend einen Schnitt auf Grundlage deiner Eingabe erstellen.
Du kannst diesen Schnitt nach deinen Wünschen in Premiere Pro bearbeiten. Du kannst zum Beispiel Clips einfügen, sie zuschneiden oder das Timing anpassen. Sobald du mit der groben Bearbeitung fertig bist, kannst du dein Projekt als Videodatei exportieren oder es direkt auf Videoseiten hochladen.
Passe die Größe deines Videos mit Auto Reframe an
Es wäre zwar sehr praktisch, wenn alle social Media-Netzwerke eine standardisierte Videogröße hätten, aber das ist wahrscheinlich Wunschdenken. Daher ist es gar nicht so einfach, ein ansprechendes Video für Facebook, Twitter, TikTok, Instagram und andere Netzwerke zu erstellen.
Auto Reframe wurde entwickelt, um dir das zu erleichtern und die Größe deines Videos anzupassen, ohne das Videoformat zu ändern.
Dank fortschrittlicher Technologien kann Premiere Pro das Video analysieren und Anpassungen vornehmen, ohne, dass wichtige Objekte verloren gehen oder Objekte an den Grenzen des Videos abgeschnitten werden.
Beachte allerdings, dass es sich dabei noch um eine neue Funktion handelt und sie daher nicht ganz perfekt ist. Sie funktioniert am besten mit Objekten, die der Algorithmus von Auto Reframe korrekt identifizieren kann. Sieh dir deine Videos auf jeden Fall noch einmal an, bevor du die letzten Schnitte vornimmst, sodass du immer noch kleine Änderungen vornehmen kannst, um ein perfektes Ergebnis zu erzielen. Allerdings hatte ich überwiegend keine Probleme mit meinen erstellten Videos und fand, dass mir dieses Tool eine Menge Zeit gespart hat.
Um Auto Reframe zu öffnen, klickst du einfach auf die Schaltfläche „Sequenz“ in der oberen Menüleiste und klickst auf „Auto Reframe“. Damit öffnet sich ein Dialogfenster, in dem du eine vordefinierte Größe auswählen, oder selbst Abmessungen festlegen kannst.

Adobe Premiere Pro kostenlos ausprobieren
Professionelle Übergänge und Effekte
Premiere Pro hat mehr als 40 Videoübergänge, damit du nahtlos zwischen Clips wechseln kannst. Solltest du aber noch mehr Übergänge brauchen, kannst du dafür entweder ein Plugin installieren oder einen eigenen Übergang in Adobe After Effects erstellen und ihn über die Creative Cloud hochladen.
Die Übergänge lassen sich ganz einfach via Drag and Drop einfügen. Gehe dazu in das Effektmenü links in der Zeitliste und wähle den Ordner für die Übergänge aus. Hier kannst du einfach deinen gewünschten Übergang an die passende Position bzw. das Ende oder den Anfang eines Clips ziehen. Wenn du den Übergang live sehen möchtest, kannst du dein Video einfach in der Vorschau wiedergeben.

Premiere Pro bietet alle Videoeffekte, die du brauchst, um Belichtungsfehler zu beheben, die Farbgebung anzupassen und alles genau so abzustimmen, dass es dir gefällt.
Im neuesten Update hat Adobe auch die Funktion „Warp Stabilize“ hinzugefügt, die man schon von After Effects kennt, um verwackelte Videoclips zu stabilisieren. Es gibt verschiedene Optionen, die du verwenden kannst, wenn du die Videos stabilisierst, wie das Zuschneiden des Videos, Festlegen der Glättung und die automatische Größenanpassung der Ränder.
Morph Cut glättet Jump Cuts mithilfe von KI
Die Funktion „Morph Cut“ von Adobe Premiere Pro ist eine Videobearbeitungsfunktion, die dir hilft, flüssige Videos von Menschen zu erstellen, die sich unterhalten, indem Jump Cuts geglättet werden. Eine häufige Herausforderung bei der Bearbeitung von Aufnahmen mit einer sprechenden Person ist, dass die gefilmte Person in Stottern kommen kann, Füllwörter verwendet oder nicht direkt über das Relevante redet. Das kann zu vielen Jump Cuts führen, die schnell unprofessionell aussehen.
Morph Cut verwendet eine KI, um die Aufnahme zu analysieren und automatisch einen nahtlosen Übergang zwischen zwei Clips zu erstellen. Dieser Übergang wird erstellt, indem zwei Clips zusammengefügt werden, was hilft, den Schnitt zu verbergen.
Wähle einfach die zwei Videoclips aus, bei denen du einen Übergang einfügen möchtest, und klicke dann auf die Schaltfläche von Morph Cut in der Toolbar. Premiere Pro erstellt dann automatisch die Übergänge. Für das beste Ergebnis solltest du Morph Cut für Clips verwenden, die eine ähnliche Länge und Aufnahmeposition haben. Das hilft bei der Erstellung von flüssigeren Übergängen. Außerdem solltest du eher keine Clips verwenden, in denen sich viel bewegt wird, da dies zu holprigen Effekten führen kann.
Erstelle VR-Videos in 360 Grad
Premiere Pro ermöglicht es Nutzern, Videos in 360 Grad aufzunehmen, die eine Vielzahl an VR-Geräten unterstützen. Mit dem Programm kannst du ganz einfach den Betrachtungswinkel anpassen, um sicherzustellen, dass alles Wichtige zu sehen ist. Außerdem kannst du ein 3D-Element in den Videos verwenden, damit auch Nutzer ohne VR-Geräte deine Videos ansehen könne. Aber den besten Effekt erreicht man natürlich mit einer VR-Brille.
Wenn du das Video produzierst, solltest du darauf achten, es als 360°-Video zu taggen, damit Seiten wie Facebook und YouTube es auch so behandeln.
Bearbeitung aus mehreren Winkeln
Mit Premiere Pro kannst du eine unbegrenzte Anzahl an Kamerawinkeln bearbeiten. Wähle den Clip aus, den du bearbeiten möchtest, und öffne die Quellsequenz für mehrere Kameras. Die Software wird die verschiedenen Clips auf Grundlage verschiedener Faktoren synchronisieren, wie zum Beispiel dem Ton, was sehr hilfreich ist, wenn es keine internen Zeitmarker gibt. Die Bearbeitung aus mehreren Kamerawinkeln gibt dir die Möglichkeit, den Winkel eines Videos zu ändern, während die Originalaufnahme wiedergegeben wird. Nachdem du deinen gewünschten Winkel ausgewählt hast, kannst du alle nötigen Bearbeitungen vornehmen, um die Szene vollständig zu bearbeiten.
Farbanpassung
Adobe nutzt nun die Lumetri-Farbtools in Premiere Pro. Damit hat man bei der Videobearbeitung die Freiheit, den Farbton des Videos beliebig anzupassen. Du kannst den Weißabgleich verändern, die Belichtung anpassen und Highlights oder Schatten hinzufügen.
Das Lumetri-Tool hat auch Filter für deine Videos, mit denen sie einen HDR-Look bekommen können, einen Vintage-Filter oder einfach eine bessere Farbkombination als das Ausgangsmaterial haben.

Eine weitere neue Funktion von Premiere Pro ist Color Match. Aktiviere diese Funktion, wenn du zwei oder mehr Videoclips zusammenfügst. Damit werden die Farben jedes Clips analysiert, um sie anzugleichen, damit es keine Farbungleichheiten gibt.
Große Auswahl an Schriftoptionen
Bei der Videoproduktion und -bearbeitung geht es nicht nur um die Videoclips. Man braucht auch die passenden Schriftarten und Typographie-Optionen, damit dein Projekt so aussieht, wie du möchtest. Text kann verwendet werden, um zum Video hinzuführen, die Sprecher zu identifizieren, Informationen anzuzeigen und visuelles Interesse zu erzeugen.
Wenn du Text zu deinem Video in Premiere Pro hinzufügen möchtest, musst du dazu das Text-Tool verwenden. Dieses findest du in der Toolbar. Um das Text-Tool zu verwenden, musst du einfach nur auf den Bereich klicken, in dem du deinen Text hinzufügen möchtest, und mit dem Schreiben beginnen.
Nachdem du den Text zu deinem Video hinzugefügt hast, kannst du ihn mit dem Textpanel anpassen. Das Textpanel findest du im Fenster „Essenzielle Grafiktools“, und hier kannst du die Schriftart, -größe und -farbe sowie andere Attribute des Textes anpassen. Du kannst deinem Text in Premiere Pro auch Effekte hinzufügen. Wähle einfach die Textebene in deiner Zeitleiste aus und klicke auf „Effekte“, wo du alle Effekte findest, die du deinem Text hinzufügen kannst.
Wenn du ein Unternehme leitest, solltest du immer den gleichen Schriftstil verwenden, damit man dich erkennt. Wenn deine Schriftart nicht in Premiere Pro installiert ist, kannst du sie einfach von deinem Computer hinzufügen. Anschließend ist sie im Drop-Down-Menü der Schriftarten im Textpanel verfügbar.
Hier sind ein paar Tipps für die Verwendung von Texten und der Typographie in Premiere Pro:
- Verwende eine Schriftart, die einfach zu lesen ist. Vermeide Schriftarten, die zu klein, dünn oder verziert sind.
- Verwende eine Schriftart, die zum Ton deines Videos passt. Verwende also beispielsweise eine seriösere Schriftart für ein Unternehmensvideo und eine verspieltere für ein privates Video.
- Verwende eine Textfarbe, die einen Kontrast zum Hintergrund bildet. Damit ist dein Text leichter zu lesen.
- Verwende Effekte gezielt. Wenn du zu viele Effekte verwendest, sieht dein Text schnell überladen und unprofessionell aus.
Fortschrittliche Tools zur Audiobearbeitung
Ich fand, dass die Tools zur Audiobearbeitung mir alle nötigen Anpassungen ermöglicht haben, um mein gewünschtes Ergebnis zu erhalten. Das war sehr nützlich, da ich kein zusätzliches Programm herunterladen musste, um den Ton anzupassen. Die Funktionen zur Audiobearbeitung sind leistungsstark genug, um die Ansprüche von Profis und Amateuren gleichermaßen zu erfüllen. Einige der gängigsten Funktionen zur Audiobearbeitung von Premiere Pro sind:
- Anpassen der Lautstärke: Mit Premiere Pro kannst du die Lautstärke einzelner Audioclips und -spuren anpassen. Du kannst den Audiomixer auch verwenden, um die allgemeine Lautstärke deines Projekts anzupassen.
- Soundeffekte: Premiere Pro umfasst eine Bibliothek an Soundeffekten, die du zu deinen Videos hinzufügen kannst. Du kannst auch deine eigenen Soundeffekte aus anderen Quellen importieren.
- Abmischen: Mit Premiere Pro kannst du mehrere Audiospuren mischen. Das kann nützlich sein, wenn du komplexe Soundtracks für deine Videos erstellen möchtest.
Neben diesen grundlegenden Funktionen zur Audiobearbeitung bietet Premiere Pro auch viele zusätzliche Funktionen, darunter:
- Tonausblendung: Damit wird die Lautstärke deiner Audiospur automatisch verringert, wenn eine andere Audiospur wiedergegeben wird. Das wird häufig verwendet, um die Lautstärke der Hintergrundmusik zu verringern, wenn jemand spricht.
- Tonausgleich: Damit konnte ich die Frequenz einer Audiospur anpassen. Das kann verwendet werden, um die Tonqualität deiner Audiospuren zu verbessern bzw. um bestimmte Effekte zu generieren.
- Tonkomprimierung: Du kannst die Größe einer Audiodatei verringern, ohne die Qualität maßgeblich zu verschlechtern. Das kann hilfreich sein, wenn du Speicherplatz sparen möchtest, oder wenn du deine Videos online streamst.
Viele Exportoptionen
Es gibt verschiedene Exportoptionen von Premiere Pro, sodass du dein Video in einer Menge Formate und Einstellungen exportieren kannst. Hier sind einige der beliebtesten Optionen:
- Format: Du kannst deine Videos in vielen Formaten exportieren, darunter MP4, MOV, AVI und WMV. Das Format hängt davon ab, wo du dein Video teilen möchtest.
- Frame-Größe: Premiere Pro erlaubt es dir, Videos in einer Menge Frame-Größen zu exportieren, darunter 1920×1080 (HD), 3840×2160 (4K) und 7680×4320 (8K). Die Frame-Größe hängt von der Auflösung deines Videos und dem gewünschten Wiedergabegerät ab.
- Frame Rate: Es gibt eine große Auswahl an Frame Rates, darunter 24fps, 25fps, 30fps und 60fps. Die Frame Rate hängt von der Art des Videos ab, das du erstellst.
- Bitrate: Die Bitrate entscheidet über die Qualität und Größe deines Videos. Eine höhere Bitrate führt zu einem Video mit besserer Qualität, aber auch zu einer größeren Datei. Die Bitrate hängt davon ab, wo du dein Video teilen möchtest.
Neben den grundlegenden Exportoptionen bietet Premiere Pro auch eine Vielzahl fortschrittlicher Exportoptionen wie der Möglichkeit, Videos mit eigenen Codecs und Profilen zu exportieren. Du kannst auch Videos mit mehreren Audiospuren und Untertiteln exportieren.
Sobald du deine gewünschten Exportoptionen ausgewählt hast, klickst du einfach auf „Exportieren“. Premiere Pro wird dein Video anschließend exportieren. Die Exportzeit hängt von der Länge deines Videos und den Exporteinstellungen ab.
Sobald der Vorgang abgeschlossen ist, findest du dein exportiertes Video an dem Ort, den du im Fenster für die Exporteinstellungen ausgewählt hast.
Benutzerfreundlichkeit
Premiere Pro ist ein relativ kompliziertes Programm mit vielen fortschrittlichen Tools. Es ist aber viel leichter zu erlernen, wenn man bereits ein wenig Erfahrung in der Videobearbeitung hat. Aber allgemein ist es ziemlich intuitiv, und wenn du bereits ein paar Videos bearbeitet hast, solltest du kein Problem damit haben, relativ schnell mit den fortschrittlichen Tools vertraut zu werden.
Wenn du noch nie Videos bearbeitet hast, empfehle ich dir die umfassenden Tutorials die Premiere Pro bietet. Es gibt sowohl In-App-Anleitungen, die dir eine praktische Erfahrung bieten, als auch Tutorials in deinem Browser, die dir per Video alles erklären.
Eine tolle Sache von Premiere Pro ist, dass es mit anderen Apps aus der Creative Cloud kompatibel ist. Damit kannst du problemlos Artwork in Photoshop oder Illustrator erstellen, oder Übergänge und digitale Effekte After Effects anlegen, sie in deine CC-Bibliothek hochladen und anschließend in deinem Video verwenden.
Oberfläche
Premiere Pro verwendet das gleiche dunkle Layout wie andere Programme von Adobe. Ich finde es zwar manchmal etwas kompliziert, aber man kann sich gut auf seine Arbeit konzentrieren und wird nicht von Toolbars und Panels abgelenkt.
Der Arbeitsbereich ist vollständig anpassbar und du kannst auswählen, welche Tools dir in der Menüleiste angezeigt werden sollen. Standardmäßig untergliedert sich die Oberfläche in vier Abschnitte:
- Originalvorschau links oben
- Projektvorschau rechts oben
- Projekt-Assets links unten
- Eine mehrspurige Zeitleiste für die Bearbeitung von Videos unten rechts

Neben dem Standard-Arbeitsbereich verfügt Premiere Pro auch über mehrere andere vorkonfigurierte Arbeitsbereiche, z. B. Montage, Bearbeitung, Farbe, Effekte, Audio und Titel. Jeder Arbeitsbereich hat andere Tools, die von der spezifische Arbeit abhängen. Du kannst problemlos zwischen den Arbeitsbereichen wechseln, wenn du an deinem Projekt arbeitest. Die Arbeitsbereiche befinden sich in der oberen Menüleiste – und sie passen automatisch das Layout und die verfügbaren Tools an, wenn du auf sie klickst.

Das wirkt sich nicht auf die Arbeit aus, die du bereits erledigt hast. Ändere einfach die Tools im Schnellzugriff und die verfügbaren Panels.
Die Oberfläche ist sehr anpassbar und unterstützt Drag and Drop. Du kannst die Panels bewegen, sie anheften und Tools hinzufügen bzw. entfernen, um deine Arbeitsweise zu optimieren und dir Zeit zu sparen, wenn du nach bestimmten Tools oder Funktionen suchst.
Adobe Premiere Pro kostenlos ausprobieren
So kannst du Adobe Premiere Pro deinstallieren
Nach Ablauf deiner kostenlosen Testversion kannst du Adobe Premiere Pro in wenigen einfachen Schritten deinstallieren.
- Tippe „Programme hinzufügen oder entfernen“ in die Suchleiste von Windows ein und drücke anschließend die Enter-Taste.
- Finde Adobe Premiere Pro in der Liste aller installierten Programme und klicke auf die Schaltfläche „Deinstallieren“.
![Deinstallieren Sie Adobe Pro]()
- Anschließend öffnet sich Adobe Creative Cloud und fragt dich, ob du deine Premiere Pro-Einstellungen speichern möchtest. Wähle „Ja“ bzw. „Nein“ aus.
- Anschließend entfernt der Deinstallationsassistent von Adobe Premiere Pro vollständig von deinem Gerät.
So kannst du dein Konto bei Adobe Premiere Pro wieder kündigen
Leider verlierst du sofort deinen Zugang zu Premiere Pro, sobald du dein Konto kündigst. Das bedeutet, dass du dein Konto nur kündigen solltest, wenn du es nicht mehr weiter verwenden möchtest. Folge diesen Schritten, um dein Konto zu kündigen (wenn du nichts bezahlen möchtest, musst du das tun, bevor die Testversion endet).
- Gehe zu Adobe.com und melde dich in deinem Konto an.
- Klicke in der Menüleiste auf „Alle Tarife“.
![Adobe 1 kündigen]()
- Klicke auf „Tarife verwalten“.
![Pläne verwalten Adobe Premiere Pro]()
- Klicke nun auf die Schaltfläche „Tarif kündigen“.
![Adobe-Plan kündigen]()
- Nun musst du nur noch eine kurze Umfrage abschließen, warum du kündigen möchtest. Du kannst hier einfach irgendeine Antwortmöglichkeit auswählen. Klicke anschließend auf „Weiter“.
- Nun wird Adobe versuchen, dir ein besseres Angebot zu machen, damit du doch noch ein Abonnement abschließt. Wenn du nicht daran interessiert bist, klicke einfach auf „Weiter“.
- Unten auf der Seite siehst du die Schaltfläche „Bestätigen“. Klicke darauf, um dein Konto zu kündigen. Sobald das erledigt ist, verlierst du deinen Zugang zu Premiere Pro.
Weitere Apps der Adobe Creative Cloud
- Adobe Photoshop: Das komplizierteste Bildbearbeitungsprogramm auf Pixelbasis bietet dir alle Tools, die du brauchst, um aus deinem Bild ein Kunstwerk zu machen. Photoshop nutzt Ebenen, um Nutzern die Freiheit zu geben, jedes Objekt und jeden Text anzupassen, ohne etwas anderes bearbeiten zu müssen. Du kannst auch Schatten und Farben hinzufügen, oder Teile der Ebene ausschneiden, ohne dir Sorgen über den Rest des Bildes machen zu müssen.
- Adobe Illustrator: Im Gegensatz zu Photoshop, das auf Pixeln basiert, arbeitet Illustrator mit Vektoren. Es hat hilfreiche Funktionen wie das Tool „CSS Extractor Tool“, um sicherzustellen, dass dein Projekt in Illustrator genau so aussieht wie nach der Veröffentlichung. Es gibt auch ein Tool zur Farbsynchronisierung, das bestehende Farben des Dokuments mit allen anderen Projekten abgleicht.
- Adobe InDesign: Verwende InDesign für professionelle Layouts in digitalen und Print-Veröffentlichungen. Mit hilfreichen Funktionen wie der „Master Page“ und dem integrierten Tool zur Bearbeitung von Texten hast du alles an der Hand, was du brauchst, um deine Layouts zu veröffentlichen.
FAQ
Ist Adobe Premiere Pro kostenlos?
Adobe Premiere Pro ist Teil der abonnementbasierten App-Sammlung Creative Cloud. Wenn du allerdings den obigen Schritten folgst, zeige ich dir, wie du es kostenlos für 7 Tage verwenden kannst. Damit hast du ausreichend Zeit, die Software zu testen, und eventuell sogar ein paar kleinere Projekte abzuschließen.
Wie kann ich Texte mit Adobe Premiere Pro hinzufügen?
Adobe Premiere Pro verfügt über hunderte Schriftarten, darunter die gesamte Adobe Fonts Library, sowie viele Typographie-Optionen. Du kannst auch deine eigenen Schriftarten von deinem PC hochladen, damit dein Video genau so aussieht, wie du möchtest.
Sobald du deine Schriftarten ausgewählt hast, kannst du mit folgenden Schritten Text zu deinem Video hinzufügen:
- Öffne Premiere Pro und erstelle ein neues Projekt.
- Importiere das Video, zu dem du den Text hinzufügen möchtest.
- Klicke im Text-Tool auf die Toolbar.
- Klicke auf den Bereich, in dem du deinen Text hinzufügen möchtest, und beginne mit dem Schreiben.
- Passe den Text mit dem Textpanel an. Du kannst die Schriftart, -größe und -farbe und andere Attribute ändern.
- Du kannst auch visuelle Effekte und Animationen zu deinem Text über den Tab „Effekte“ hinzufügen.
Wie kann ich ein Video mit Adobe Premiere Pro exportieren?
Premiere Pro hat verschiedene Exportoptionen, damit dein Video immer die richtigen Parameter und Qualität hat, um korrekt auf den jeweiligen Plattformen wiedergegeben zu werden. Um ein Video in Premiere Pro zu exportieren, navigiere einfach zu Datei > Exportieren > Medien. Anschließend öffnet sich das Fenster mit den Exporteinstellungen. In diesem Fenster kannst du das Format, die Frame-Größe, Frame Rate und Bitrate deines Videos festlegen. Du kannst auch andere Exportoptionen bestimmten, zum Beispiel, ob das Video mit Audio und Untertiteln exportiert werden soll.
Wie kann ich ein Video mit Adobe Premiere Pro zuschneiden?
Wähle in der Zeitleiste den Videoclip aus, den du zuschneiden möchtest, und öffne dann das Effekte-Panel. Suche nach dem Zuschneid-Effekt und ziehe ihn auf den ausgewählten Videoclip. Nun kannst du mithilfe der Schieberegler den Ausschnitt des Videos anpassen. Du kannst dir auch eine Vorschau deines zugeschnittenen Videos ansehen, indem du durch die Zeitleiste scrollst bzw. auf die Leertaste drückst, um es wiederzugeben.
Wie kann ich mit Adobe Premiere Pro hineinzoomen?
Wenn du in Adobe Premiere Pro in einen Videoclip zoomen möchtest, wähle ihn zunächst im Zeitleistenpanel aus. Gehe dann zum Effekte-Panel und scrolle darin zum Abschnitt „Transformieren“. Erweitere diesen Abschnitt, um alle Optionen zu sehen. Hier kannst du deinen Zoom-Effekt mit dem Schieberegler anpassen.
Außerdem hast du die Option, die Position des Zooms mithilfe des Ankerpunktes anzupassen. Wenn du dein gewünschtes Zoomniveau und die gewünschte Position gefunden hast, klicke auf „OK“, um deine Einstellungen zu bestätigen.
Ist Premiere Pro mit anderen Programmen der Adobe Creative Cloud kompatibel?
Ein großer Vorteil von Premiere Pro verglichen mit anderen Videobearbeitungsprogrammen ist, dass es mit allen anderen Programmen von Adobe kompatibel ist. Du kannst Bilder mit Photoshop, InDesign und Illustrator bearbeiten und diese Dateien nahtlos in deinen Videos verwenden.
Was passiert nach Ablauf der 7-tägigen Testversion von Adobe Premiere Pro?
Du kannst Adobe Premiere Pro so lange verwenden, wie du ein Abonnement hast. Um ungewünschte Änderungen zu vermeiden, musst du aber darauf achten, dein Konto vor Ablauf der kostenlosen Testversion zu kündigen.
Fazit
Adobe Premiere Pro ist das führende Videobearbeitungsprogramm für Profis und Amateure. Es hat alle Tools, die du brauchst, um deinen Videos den gewünschten Look zu geben. Dazu gehört eine mehrspurige Zeitleiste, vier Tools für das Zuschneiden deiner Videos, Tools zum Bearbeiten des Tons, der Größenänderung, der Änderung des Bildausschnitts sowie KI-Tools für flüssigere Übergänge, die Farbabgleichung, die Szenenbearbeitung und mehr.
Du kannst Adobe Premiere Pro kostenlos für 7 Tage ausprobieren und Zugang zu allen leistungsstarken Funktionen erhalten. Das sollte ausreichend Zeit sein, um die Software und ihre Funktionen selbst zu testen – oder sogar ein paar kleinere Projekte zu beenden.
Jetzt Adobe Premiere Pro herunterladen!