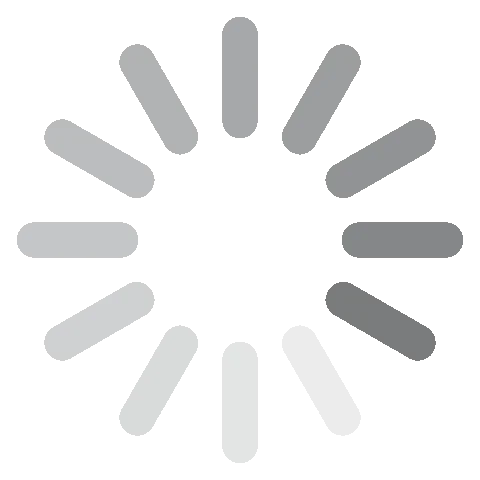Adobe InDesign Download - 2024 Neueste Version
Adobe InDesign ist eines der führenden Programme für das Grafikdesign. Es ist mittlerweile sowohl für Lernende als auch für Profis die Software der Wahl bei dem Entwerfen von Printmedien und Online-Veröffentlichungen.
Auch wenn es ein umfassendes Programm mit vielen Tools ist, sind die Grundlagen von InDesign relativ einfach zu erlernen. Es gibt viele Tutorials und Guides, die dir die komplizierteren Tools auch erklären.
InDesign ist Teil der abonnementbasierten App-Suite der Creative Cloud. Aber ich zeige dir hier, wie du eine kostenlose 7-tägige Testversion von Adobe InDesign herunterladen kannst.
Teste Adobe InDesign gratis für 7 Tage!
So kannst du Adobe InDesign kostenlos herunterladen und installieren
- Klicke hier, um die offizielle Downloadseite von Adobe InDesign in einem neuen Tab zu öffnen.
- Klicke in der Menüleiste auf den Link „Kostenlose Testversion“.
![Kostenlose Testversion von InDesign]()
- Adobe gibt dir zwei Wahlmöglichkeiten. Du kannst entweder die gesamte Creative Cloud herunterladen, zu der mehr als 20 Apps gehören, wie Photoshop, Illustrator, Acrobat Pro und viele weitere, oder du kannst einfach nur InDesign herunterladen. In diesem Beispiel lade ich nur InDesign herunter, obwohl die Schritte für beide Optionen gleich sind. Klicke auf die Schaltfläche „Kostenlose Testversion beginnen“ nachdem du einen Tarif ausgewählt hast.
![Angebot für kostenlose InDesign-Testversion]()
- Gib deine E-Mail-Adresse ein und klicke auf „Fortfahren“. Solltest du bereits ein Konto bei Adobe haben, kannst du dich gleich einloggen, ansonsten musst du ein Konto erstellen.
- Auch wenn es eine komplett kostenlose Testversion ist und kein Test im Rahmen einer Geld-Zurück-Garantie, musst du deine Zahlungsinformationen angeben, bevor du fortfahren kannst. Klicke auf „Zustimmen und Fortfahren“ sobald du fertig bist.
![]()
- Nachdem deine Kreditkarte bestätigt wurde, wird der Installationsassistent für die Creative Cloud automatisch auf deinen PC heruntergeladen.
- Nach Abschluss des Downloads musst du nur den Assistenten öffnen und dein Passwort eingeben und schon wird die Creative Cloud auf deinem PC installiert.
- Nach Abschluss der Installation der Creative Cloud wird InDesign automatisch heruntergeladen. Wenn du alle Apps der Creative Cloud zur Installation ausgewählt hast, werden diese nun ebenfalls installiert. Beachte nur, dass dies ein paar Stunden dauern kann, da es einige große Dateien sind.
Teste Adobe InDesign gratis für 7 Tage!
Überblick über Adobe InDesign
Adobe InDesign ist das Standardprogramm zur Entwerfen von Layouts. Studenten und Profis verwenden es, um Poster, Broschüren, Magazine, eBooks und mehr zu entwerfen und veröffentlichen.
Es ist vor allem deswegen so beliebt, weil es intuitiv und relativ einfach zu verwenden ist. Es bietet umfassende Tools zur Bearbeitung aller Aspekte eines Layouts, von den Kopf- und Fußzeilen bis hin zur Anpassung der Bildgröße, Bearbeiten von PDF-Dateien und der Auswahl der Schriftart aus der Sammlung von Adobe.
InDesign ist Teil der Adobe Creative Cloud. Damit kannst du einfach .psd-Dateien von Photoshop, Vektorbilder von Illustrator und sämtliche andere Dateien aus Adobe-Produkten importieren und hochladen.
Die Oberfläche von InDesign sieht ähnlich aus wie bei anderen Adobe-Produkten. Wenn du diese zuvor noch nie verwendet hast, solltest du dir die integrierten Tutorials ansehen, um herauszufinden, wie du den Workspace und du verschiedenen Tools verwendest.
Funktionen von InDesign
Update: Die neueste Version von InDesign kann dir die Arbeit an großen oder komplexen Dokumenten deutlich vereinfachen. Hier sind einige der besten Verbesserungen:
- Allgemeine Geschwindigkeit: Die neue Version von InDesign ist bis zu 30 % schneller als die Vorgängerversionen.
- Dateibearbeitung: Öffne und speichere große Dateien schneller und arbeite nahtlos ohne Lags oder Abstürze an ihnen.
- Rendering: Du siehst die Änderungen an deinen Dokumenten praktisch in Echtzeit und kannst sie auch schneller exportieren als jemals zuvor.
- Stabilität: Weniger Abstürze und andere Fehler.
Insgesamt machen die Leistungsverbesserungen von InDesign es effizienter, stabiler und ressourcenschonender. Das kann dir dabei helfen, Zeit zu sparen und einfacher professionelle Dokumente zu erstellen.
Der Schwerpunkt von InDesign liegt darauf, dir alle Tools zu bieten, die du benötigst, um professionelle und ansprechende Seitenlayouts zu erstellen.
Es ist eine riesige Software mit hunderten Funktionen und Tools, also kann ich sie unmöglich alle hier erklären. Ich werde aber ein paar der Hauptfunktionen vorstellen und ein paar Tools erklären, um dir den Anfang zu erleichtern. Adobe bietet detaillierte Guides und Tutorials, mit denen du alle Tools und Funktionen kennenlernen kannst.
Alles was du wissen musst, um dein Layout zu entwerfen
InDesign hat eine tolle Auswahl von Layoutvorlagen, die du für dein Projekt verwenden kannst. Wenn du aber lieber dein eigenes Layout designen möchtest, bietet InDesign dir auch alles, was du brauchst, damit deine Seite genau so aussieht wie du möchtest.

- Master-Seite: Diese spart wirklich viel Zeit, wenn dein Projekt mehrere Seiten hat. Die Master-Seite besteht aus Elementen, die auf jeder Seite erscheinen sollen. Damit musst du nicht immer die selben Dinge von einer Seite auf die andere kopieren.
- Objekte hinzufügen: Füge ganz einfach Dinge zu deinem Layout hinzu, wie Seitenzahlen, Kopf- und Fußzeilen, Kapitelumbrüche, Bilder oder jedes andere Element, um deinen Entwurf zu personalisieren.
- Responsives Design: InDesign hat ein Liquid Layout Tool, das die Seitengröße je nach Displaygröße anpasst. Damit werden alle Elemente auf der Seite automatisch angepasst, wenn sie auf einem mobilen Gerät angezeigt wird oder vom Hoch- und das Querformat wechselt.
- Abschnitte erstellen: Du kannst dein Layout mithilfe von Abschnitten so gestalten, wie du möchtest. Füge so viele hinzu, wie du möchtest, ob es nun Quadrate, Kreise, Rechtecke, Achtecke oder einfach nur zwei normale Spalten sind. Die Abschnitte sind komplett anpassbar.
- Tabellen hinzufügen: Du kannst die Inhalte auf deiner Seite mit Tabellen anpassen. Mit InDesign kannst du deine eigene Tabelle erstellen und anpassen, oder sie von anderen Anwendungen importieren.
Erstklassige Textoptionen
Wenn man Marketingmaterialien entwirft oder ein Buch veröffentlicht, muss der Text perfekt aussehen. Der Text erzählt die Geschichte deiner Seite noch besser als die Bilder. Daher ist es wichtig, die richtige Schriftart, Größe und das passende Design zu verwenden, um die Aufmerksamkeit des Lesers zu wecken und zu vermeiden, dass er deine Arbeit einfach überblättert.

- Bearbeite Texte: Mithilfe des Tools Adobe Sensai kann man in InDesign Texte so bearbeiten, wie man möchte. Von grundlegenden Optionen, wie Ausrichtung (rechts, links, mittig) zu fortschrittlicheren Möglichkeiten, wie den Text um ein Bild oder Objekt schlingen lassen.
- Schriftarten: Du kannst nicht nur aus den hunderten Schriftarten von Adobe Fonts auswählen, sondern auch deine eigenen Schriftarten hochladen. InDesign unterstützt OpenType SVG Fonts.
- Mit verschiedenen Sprachen kompatibel: InDesign unterstützt Texte, die von links nach rechts und von rechts nach links gelesen werden. Es gibt integrierte Sprachoptionen, mit denen du deine Arbeiten auf Japanisch, Arabisch und noch anderen Sprachen mit nicht-lateinischen Buchstaben schreiben kannst. Außerdem gibt es ein Glyphen-Paneel, wenn du Glyphen und andere Sonderzeichen auf deiner Seite verwenden möchtest.
- Drop-Caps: Den ersten Buchstaben eines Absatzes oder einer Seite größer zu schreiben ist eine beliebte Designentscheidung in Broschüren oder Büchern. Mit InDesign ist es einfach, den ersten Buchstaben größer zu schreiben und ihn mit einem hübschen Rahmen oder individuellen Ecken zu verzieren.
Spare Zeit mit Auto Style
Auto Style ist eine neue Funktion, die erst kürzlich für InDesign herausgebracht wurde. Sie verwendet Adobe Sensei, um Formatierungen automatisch auf Texte anzuwenden, indem alle Textelemente identifiziert werden und ein Style Pack auf unformatierte Texte angewendet wird. Damit sparst du dir eine Menge Zeit und Mühen, vor allem, wenn du an langen oder komplexen Dokumenten arbeitest.
Auto Style kann eine Menge Textelemente erkennen, wie Überschriften, den Hauptteil deines Textes, Listen und Tabellen. Es kann auch verschiedene Formatierungen auf verschiedene Textarten anwenden. Beispielsweise werden Überschriften automatisch fett geschrieben und der Haupttext etwas kleiner.
Auch wenn Auto Style noch in der Entwicklung ist, halte ich es dennoch bereits jetzt für ein sehr starkes Tool. Ich habe es verwendet, um sicherzustellen, dass der gesamte Text in einem Dokument einheitlich formatiert ist, sodass es professioneller aussah.
Tolle Auswahl an Bearbeitungstools
Es gibt vier verschiedene Bearbeitungstools. Damit ist es einfach, Dokumente, Grafiken und Text zu bearbeiten:
- Auswahl: Der schwarze Pfeil ist eines der wichtigsten Auswählwerkzeuge von InDesign. Verwende ihn, um eine Ebene zu aktivieren oder ein Objekt auszuwählen. Nach dem Auswählen kannst du das Objekt bewegen, seine Farbe oder Schattierung ändern oder es mit anderen Objekten gruppieren.
- Transformation: Du kannst die Transformationstools verwenden, um die Abmessungen eines Objekts anzupassen oder seine Ausrichtung sowie seine Größe zu ändern. Die geometrische Information zu jedem Objekt befindet sich im Abschnitt „Transform“. Zu diesen Informationen gehören Werte für die Position, Größe, Rotation und Skalierung.
- Zeichnen und tippen: Du kannst die Stift-Tools verwenden, um einfache Zeichnungen und Objekte zu deinem Layout hinzuzufügen.
- Modifikation und Navigation: Verwende diese Tools, um Objekte auszumessen und sicherzustellen, dass dein Design nicht zu überladen ist.
Kompatibel mit interaktiven PDF-Dateien
Es ist wohl keine Überraschung, dass Adobe, das Unternehmen, das das PDF-Format erfunden hat, auch eine PDF-Unterstützung in InDesign integriert hat. Dieser Prozess wurde in der neuesten Version von InDesign noch vereinfacht, womit es möglich wurde, PDFs direkt in InDesign zu bearbeiten, ohne, dass man die Arbeit zuerst in Acrobat erledigen muss, um das Projekt dann zu importieren. Du kannst die PDF-Datei teilen und alle Kommentare, Anmerkungen oder Änderungen ansehen, die von anderen Teammitgliedern durchgeführt wurden.
Das PDF kann auch interaktive Funktionen wie Schaltflächen, Videoclips, Lesezeichen, Übergänge für mehrseitige Dokumente und Audios enthalten. Diese Funktionen sind unglaublich hilfreich, wenn du Layouts und Designs für das Internet erstellst.
Füge Links zu Online-Veröffentlichungen hinzu
Wenn du an einem Projekt arbeitest, das online veröffentlicht wird, ist es wichtig, Inhalte hinzuzufügen, auf die der Nutzer klicken kann, um von einer Seite zur nächsten zu gelangen. Zwar war das mit HTML immer sehr einfach (oder wenn man auf andere Wege eine Webseite gebaut hat), aber es war nicht immer einfach, wenn man Webartikel, eBooks und Broschüren erstellt hat. Mit InDesign kann man:
- Hyperlinks hinzufügen Du kannst Links hinter bestimmte Wörter oder Bilder einfügen, damit dein Leser bzw. Nutzer auf eine andere Seite innerhalb oder außerhalb des Dokuments geleitet wird.
- Schaltflächen entwerfen: Ganz egal, ob deine Nutzer deine Publikation abonnieren oder für eine Abstimmung auf eine Schaltfläche klicken sollen, du kannst Schaltflächen für solche bestimmten Aktionen in InDesign hinzufügen.
- Lesezeichen einfügen: In großen PDF-Dateien kannst du Lesezeichen hinzufügen, damit man leichter zwischen den Seiten bzw. dem Text des Dokuments navigieren kann.
- Links von Microsoft Word importieren: Wenn du deinen gesamten Text (inklusive Links) in Microsoft Word erstellt hast, freut es dich sicher zu hören, dass InDesign die Formatierung und Links beibehält, damit du nicht zweimal die gleiche Arbeit tun musst.
Preflight prüft dein Dokument auf Fehler
Preflight ist eine Funktion von Adobe InDesign, die deine Dokumente vor dem Export auf Fehler überprüft. Dies kann dir dabei helfen, Probleme zu vermeiden, wenn du dein Dokument drucken oder veröffentlichen möchtest.
Es funktioniert, indem es dein Dokument gegen vordefinierte Regeln abgleicht. Diese Regeln können nach einer Vielzahl von Fehlern suchen, darunter:
- Fehlende Schriftarten: Wenn in deinem Dokument eine Schriftart fehlt, wird Preflight dies als Fehler hervorheben. Damit wird sichergestellt, dass dein Dokument korrekt gedruckt bzw. veröffentlicht wird.
- Eingebettete Bilder mit geringer Auflösung: Wenn ein eingebettetes Bild eine zu niedrige Auflösung hat, wird Preflight dies ebenfalls kennzeichnen. Damit wird sichergestellt, dass dein Dokument mit hochwertigen Bildern gedruckt bzw. veröffentlicht wird.
- Überlappender Text: Wenn Texte überlappen bedeutet das, dass zu wenig Platz auf der Seite ist. Preflight wird dies als Fehler hervorheben, sodass du Probleme vermeiden kannst, wenn du dein Dokument druckst oder veröffentlichst.
- Farbabweichungen: Wenn es in deinem Dokument Farbabweichungen gibt, wird Preflight dies als Fehler hervorheben. Damit wird sichergestellt, dass dein Dokument mit den richtigen Farben gedruckt bzw. veröffentlicht wird.
- Probleme mit der PDF-Kompatibilität: Wenn es in deinem Dokument Probleme mit der PDF-Kompatibilität gibt, wird Preflight dies als Fehler hervorheben. Damit wird sichergestellt, dass dein Dokument anderen Nutzern korrekt angezeigt wird.
Um loszulegen, öffne einfach das Preflight-Panel (Fenster > Preflight) und wähle dann aus dem Dropdown-Menü ein Preflight-Profil aus. Die Profile von Preflight sind vordefinierte Regeln, die du verwenden kannst, um dein Dokument auf spezifische Fehler zu untersuchen. Es gibt mehrere Preflight-Profile, sodass du immer eins findest, das auf dein aktuelles Dokument und zu deiner geplanten Exportmethode passt.
Nachdem du ein Preflight-Profil ausgewählt hast, musst du nur noch auf „Analysieren“ klicken, um die Prüfung zu starten. Anschließend durchsucht Preflight dein Dokument auf Fehler. Sollten Fehler gefunden werden, erscheinen sie im Preflight-Panel. Anschließend kannst du doppelt auf einen Fehler klicken, um dir weitere Informationen dazu anzuzeigen.
Um einen Fehler zu beheben, klickst du einfach auf „Beheben“. Preflight wird anschließend versuchen, den Fehler automatisch zu beheben. Sollte das nicht klappen, kannst du ihn manuell beheben.
Sobald du alle Fehler in deinem Dokument behoben hast, kannst du es beruhigt exportieren.
Veröffentliche deine Online-Arbeiten
Du kannst dein Projekt sofort durch InDesign online veröffentlichen, ohne zusätzliche Programme oder Plugins herunterzuladen. Das fertige Projekt hat eine teilbare URL und kann auf Computern und Mobilgeräten angesehen werden. Du kannst deine veröffentlichten Dokument immer mit neuen Bildern, Videos oder Multimediakomponenten aktualisieren und die Datei einfach wieder erneut veröffentlichen.
InDesign hat ein wichtiges Update veröffentlicht, womit Nutzer beim Veröffentlichen des Dokuments nach bestimmten Textpassagen suchen können. Es hat mich aber überrascht, dass dieses Update so lange auf sich warten ließ, aber ich bin froh, dass es endlich kam.
Um den Text durchsuchbar zu machen, wenn du dein Dokument online veröffentlichst, musst du einfach „Lesern erlauben, Text im veröffentlichen Dokument zu suchen und zu kopieren“ beim Exportieren aktivieren. Nachdem dein Dokument veröffentlicht wurde, können Leser mithilfe der Suchleiste oben am Dokument deinen Text durchsuchen.
Wenn deine Dokumente durchsuchbar sind, sind deine Texte benutzerfreundlicher und zugänglicher. Das ist vor allem für Nutzer hilfreich, die Informationen schnell und auf einen Blick finden müssen.
Integration von Google Analytics
Nachdem du dein Projekt veröffentlicht hast, kannst du es jetzt auch mit Google Analytics integrieren. Diese Funktion wurde in der neuesten Version von InDesign hinzugefügt und erlaubt es dir, den Traffic und das Engagement deiner Dokumente zu tracken. Damit erhältst du handlungsfähige Einblicke darüber, wer mit deinen Projekten interagiert, wie interagiert wird, woher diese Leute kommen, etc. Anschließend kannst du diese Daten verwenden, um deine Dokumente entsprechenden anzupassen und deinen Umsatz zu steigern.
Vor dieser Integration brauchst du allerdings ein Konto bei Google. Sobald dein Konto aktiviert wurde, kannst du einfach dein InDesign-Dokument öffnen und auf „Datei“ klicken. Klicke anschließend auf „Online veröffentlichen“ und nun auf den Analyse-Tab. Nun musst du die Tracking-ID von Google Analytics eingeben und kannst abschließend „Veröffentlichen“ auswählen.
Sobald du dein Dokument veröffentlicht hast, kannst du den Traffic und das Engagement in deinem Konto bei Google Analytics sehen.
Um die meisten Vorteile aus dieser Integration zu erhalten, solltest du ein eigenes Google Analytics-Konto für deine InDesign-Dokumente erstellen. Damit kannst du den Traffic und das Engagement deiner Dokumente leichter tracken. Außerdem kannst du Ziele festlegen, damit du genau sehen kannst, wie Leute mit deinem Dokument interagieren und welche Handlungen sie durchführen (bspw. Herunterladen der Datei oder Klicken auf einen Link).
Benutzerfreundlichkeit
Auf den ersten Blick sieht InDesign relativ kompliziert aus. Wenn du allerdings schon einmal mit anderen Programmen von Adobe gearbeitet hast, wirst du das Layout und das Paneel-System bereits kennen und leichter verstehen, wo sich alle Tools befinden.
Auch wenn die Tools an sich nicht schwer zu erlernen sind und du sicherlich kein professioneller Marketer oder Grafikdesigner sein musst, um sie verwenden zu können, kann es etwas dauern, bis du mit allem vertraut bist. InDesign hat ein sehr hilfreiches Tutorial, das dir alle verschiedenen Paneele und Tools erklärt. Du kannst die Paneele anpassen, damit du immer schnellen Zugang zu den Tools hast, die du häufig verwendest. Wenn du dir unsicher bist, wie ein Tool genau heißt, kannst du deine Maus darüber bewegen, damit nach einer Sekunde sein Name angezeigt wird. Anschließend kannst du das Tool im Tutorial suchen, um eine Anleitung zu finden, wie du es verwenden kannst.
InDesign verfügt auch über integrierte Vorlagen, die dir am Anfang helfen können. Diese kannst du nach Webdesign, Printmedien und Mobile filtern, um das zu finden, das du gerade brauchst. Das fand ich sehr hilfreich – vor allem für den Start, bevor ich mich an mein komplett eigenes Layout gewagt habe.

Interface
Adobe hat für InDesign ein vollständig anpassbares Interface erstellt, was auch bei anderen Adobe-Apps ähnlich ist, und verwendet zunächst einen dunklen Workspace – aber du kannst die Farbe ändern, wenn du etwas Fröhlicheres möchtest.
Der Haupt-Workspace ist in der Mitte des Bildschirms und alle meistgenutzten Tools findest du auf der linken Seite. Oben sind die verschiedenen Tooloptionen und rechts die Paneele und anpassbaren Optionen.

Dank der Workspaces ist InDesign auch wirklich benutzerfreundlich – vor allem bei großen Projekten. Du kannst mehrere Workspaces erstellen, jeder für eine andere Aufgabe, und schnell zwischen ihnen wechseln.
Das fand ich besonders hilfreich, wenn ich an Projekten gearbeitet habe, die sowohl gedruckt wurden, als auch interaktive Web-Elemente hatten. Jede Seite hatte ihre eigenen Anforderungen an das Layout und ich konnte für jede einen eigenen Workspace verwenden.
Der normale Workspace heißt Essentials, auf diesen kannst du alle Tools hinzufügen, die du benötigst (bzw. diese wieder entfernen). Es gibt aber auch Workspaces für Bücher, Druck und Korrekturlesen sowie Schrift. Du kannst den Workspace ändern, indem du auf den Namen des Workspaces in der oberen Leiste deines Bildschirms klickst.

Du kannst den Workspace als Startpunkt nehmen und, sobald du mit den Tools vertraut bist, ihn auf deine Ansprüche anpassen. Mit InDesign kannst du deine Workspaces auch andocken und diejenigen wieder entfernen, die du nicht mehr benötigst (oder sie freischwebend lassen).
Kompatibilität
InDesign ist nur für Windows und Mac verfügbar und es gibt keine offizielle InDesign-App für Tablets oder Telefone. Lassen Sie sich nicht von der InDesign-App im Google Play und iTunes App Store täuschen. Dies sind Tutorials oder Apps, die behaupten, InDesign zu sein, aber wenn Sie sich den Entwickler ansehen, werden Sie feststellen, dass sie nicht von Adobe stammen.

InDesign-Systemanforderungen für PC und Mac
Die unten aufgeführten Spezifikationen sind die Mindestanforderungen, die notwendig sind, um InDesign zu verwenden. Wenn Ihr System nicht über den richtigen Prozessor, RAM oder unterstützte Grafikkarte verfügt, wird die Software nicht ordnungsgemäß ausgeführt und kann dazu führen, dass Ihr Computer abstürzt. Zusätzlich zu den Mindestanforderungen erfordert InDesign nur während der Lizenzvalidierung während der Installation eine Internetverbindung. Einige Bibliotheken und Dienste sind jedoch nur mit einer Internetverbindung verfügbar.
Windows
| Processor | Multicore Intel oder AMD Athlon |
| Betriebssystem | Windows 10, 11 (64-bit) |
| RAM | 8 GB |
| Verfügbarer Festplattenspeicher | 3.6 GB |
| Monitorauflösung | 1024 x 768 und HiDPI-Displayunterstützung |
| Unterstützte Grafikkarte | 32-Bit-Grafikkarte |
macOS
| Prozessor | Entweder multicore Intel oder Apple Silicon/M1, und es muss über einen SSE4.2+ SIMD-Engine verfügen |
| Betriebssystem | 10.15 (Catalina) oder höher |
| RAM | 8 GB |
| Verfügbarer Festplattenspeicher | 4.5 GB |
| Monitorauflösung | 1024 x 768 mit Retina-Display-Unterstützung |
| Unterstützte Grafikkarte | 32-Bit-Grafikkarte |
Selbst wenn dein Computer nur die Mindestanforderungen erfüllt, kannst du diese Tipps nutzen, um die Leistung von InDesign zu optimieren:
- Verwende einen Computer mit einem leistungsstarken Prozessor und viel RAM. Die Mindestanforderungen sind okay, aber je besser der Prozessor und je mehr RAM du hast, desto besser läuft die Software.
- Arbeite auf einem lokalen Laufwerk und nicht auf einem Netzwerklaufwerk.
- Schließe alle unnötigen Programme im Hintergrund.
- Halte InDesign auf dem neuesten Stand.
- Verwende das Performance-Panel, um deine Systemressourcen zu überwachen und Bereiche zu finden, in denen du die Leistung noch steigern kannst.
So deinstallierst du Adobe InDesign
Nach Ablauf deiner kostenlosen Testversion kannst du Adobe InDesign in wenigen einfachen Schritten deinstallieren. Falls du noch andere Programme zur Veröffentlichung deiner Dokumente ausprobieren möchtest, sieh dir diese kostenlosen Alternativen an.
- Tippe „Programme hinzufügen oder entfernen“ in die Suchleiste von Windows und drücke anschließend die Enter-Taste.
- Finde Adobe InDesign in der Liste aller installierten Programme und klicke auf die Schaltfläche „Deinstallieren“.
![Uninstall Adobe InDesign]()
- Anschließend öffnet sich die Adobe Creative Cloud und fragt dich, ob du deine Einstellungen von InDesign speichern möchtest. Wenn du nicht vorhast, die Software erneut zu installieren, klicke auf „Nein“.
- Der Deinstallationsassistent entfernt InDesign nun von deinem Computer.
So kannst du dein Konto bei Adobe InDesign wieder kündigen
Um zu vermeiden, dass du etwas bezahlen musst, solltest du dein Konto bei Adobe am Ende der 7-tägigen Testversion kündigen. Du musst keinen Grund angeben, warum du dein Konto kündigen möchtest, und außer, dass du eine Umfrage ausfüllen musst, wird kein Verkaufsmitarbeiter dich nerven, damit du doch noch ein Abo abschließt.
- Melde dich in deinem Adobe Konto an.
- Klicke auf „Tarife“ in der Menüleiste.
![cancel Adobe 1]()
- Klicke auf „Tarife verwalten“.
![manage plans Adobe]()
- Klicke auf die Schaltfläche „Tarif kündigen“.
![cancel Adobe]()
- Anschließend öffnet sich eine neue Seite mit Fragen, warum du dein Konto kündigst. Du kannst die Fragen überspringen und einfach nur auf „Bestätigen“ unten auf der Seite klicken.
- Sobald dein Konto gekündigt wurde, verlierst du sofort den Zugang zu InDesign.
Zusätzliche Apps der Adobe Creative Cloud
- Adobe Photoshop: Dieses erstklassige Bildbearbeitungsprogramm von Adobe wird immer besser. Mit der neuesten Version von Photoshop kannst du die Gesichtszüge von Personen anpassen, die Farbe des Himmels ändern und einfach Schriftarten abgleichen. All das zusätzlich zu den hochwertigen Tools und Ebenen, die Photoshop so beliebt gemacht haben.
- Adobe Illustrator: Wenn du mit Vektor-basierten Bildern arbeitest, solltest du auf jeden Fall mal einen Blick auf Adobe Illustrator werfen. Es bietet dir umfassende Tools für die Erstellung, das Bearbeiten und Produzieren von skalierbaren Vektor-basierten Bildern. Illustrator hat eine große Auswahl an Vorlagen und Video-Tutorials, die dir zeigen, wie du jedes Tool richtig verwendest, wenn du gerade erst anfängst.
- Adobe Premiere Pro: Ganz egal, ob du einen echten Feature-Film erstellst, oder eine Clip-Show für einen Freund bastelst, Adobe Premiere Pro hat alle Videobearbeitungstools, die du brauchst. Diese mehrspurige Bearbeitungssoftware gibt dir die Möglichkeit, aus mehreren Kamerawinkeln zu bearbeiten, die Farbe und Balance abzugleichen, visuelle Effekte hinzuzufügen und vieles mehr.
FAQ
Ist Adobe InDesign kostenlos?
Es gibt keine langfristige kostenlose Version von Adobe InDesign. Die Premium-Software kann nur im Rahmen der Abo-Pakete für InDesign gekauft werden. Vermeide also Webseiten, die kostenlose Versionen von InDesign anbieten, da diese entweder fake, illegal oder voller Malware sind, um deine persönlichen Informationen zu stehlen. Du kannst aber den obigen Tipps folgen, um eine 7-tägige kostenlose Testversion zu erhalten, wenn du Adobe InDesign herunterlädst und installierst. Damit hast du ausreichend Zeit, das Programme zu testen oder kurze Projekte vollständig kostenlos abzuschließen.
Wie kann ich Seitenzahlen mit InDesign hinzufügen?
Es gibt ein paar Wege, Seitenzahlen hinzuzufügen. Du kannst zum Beispiel einen Textrahmen auf jeder Seite erstellen, in dem du die Seitenzahlen anzeigen lässt. Anschließend gibst du einfach die aktuelle Seitenzahl ein. InDesign aktualisiert die Seitenzahlen automatisch, wenn du Seiten zu deinem Dokument hinzufügst bzw. entfernst.
Eine weitere Option ist wie folgt:
- Gehe zu Layout > Nummerierung- und Abschnittoptionen.
- Wähle im Dialogfeld „Nummerierung- und Abschnittoptionen“ nun „Abschnitt starten“ aus.
- Gib unter „Abschnittpräfix“ einen Namen für deinen Abschnitt ein.
- Gib unter „Seitenzahl starten“ die Zahl ein, mit der die Seitennummerierung starten soll.
- Klicke auf OK.
Wie kann ich eine InDesign-Datei als PDF speichern?
Adobe hat das PDF-Format erschaffen, daher ist es nicht verwunderlich, dass sie auch eine PDF-Funktion in InDesign integriert haben. Um Dateien als PDF zu speichern, musst du einfach auf „Datei“ klicken und „Exportieren“ auswählen. Nun öffnet sich ein Dialogfenster, in dem „PDF“ aus dem Drop-Down-Menü für das Format auswählen kannst. Klicke anschließend auf „Speichern“. Es gibt auch ein paar anpassbare Optionen wie die PDF-Kompatibilität, Bildqualität und Komprimierung.
Wie kann ich Trennstriche in InDesign deaktivieren?
Es gibt ein paar Optionen für die Kontrolle von Trennstrichen in InDesign. Du kannst sie entweder für dein gesamtes Dokument (oder einzelne Abschnitte) deaktivieren, oder die Mindest- und Maximalanzahl an Zeichen festlegen, die vor und nach einem Trennstrich stehen sollen. Du kannst auch festlegen, welche Buchstaben nicht getrennt werden sollen.
Gehe dazu einfach auf Text > Absatzstile und klicke doppelt auf den Absatzstil, den du ändern möchtest. Klicke im Dialogfeld für die Absatzstile auf den Tab „Trennstriche“.
Wie kann ich neue Schriftarten zu InDesign hinzufügen?
InDesign hat erstklassige Typografie-Optionen, damit dein Projekt immer so aussieht, wie du es dir vorstellst. Wenn deine gewünschte Schriftart nicht verfügbar ist, gibt es noch Hunderte andere Adobe-Schriftarten und du kannst auch weitere OpenType SVG-Fonts hochladen, indem du folgenden Schritten folgst.
- Gehe zu Fenster > Typ > Schriftarten.
- Klicke nun auf das Plus.
- Navigiere zur Schriftart, die du hinzufügen möchtest und klicke auf „Öffnen“.
Nun wird die Schriftart zu deinem Font Book hinzugefügt, damit du sie in deinen Dokumenten verwenden kannst.
Wie kann ich Bilder bei InDesign hinzufügen?
Es gibt verschiedene Wege, Bilder zu InDesign hinzuzufügen – je nachdem, was du brauchst. Zuerst klickst du auf „Datei“, wählst „Platzieren“ aus und entscheidest dich für ein Bild. Nun kannst du das Bild an jedem Ort im Dokument hinzufügen und seine Größe ändern.
Wenn du ein Bild zu einem bestehenden Rahmen hinzufügen möchtest, musst du zuerst den Rahmen auswählen, dann auf „Datei“ > „Platzieren“ klicken, um ein Dialogfenster zu öffnen, über das du das Bild einfügen kannst.
Die dritte Methode ist das Hineinziehen des Bildes aus dem Ordner auf deinem PC direkt auf den Arbeitsbereich. Das Bild wird dann in InDesign hochgeladen, woraufhin du es bewegen, seine Größe ändern oder in einen anderen Rahmen ziehen kannst.
Ist Adobe InDesign sicher?
Ist InDesign mit anderen Produkten von Adobe kompatibel?
Muss ich am Ende des Testzeitraums von InDesign etwas bezahlen?
Fazit
Adobe InDesign ist die führende Layout-Software für Print- wie Online-Medien. Es hat alle Funktionen und Tools, die du brauchst, um dein gewünschtes Layout zu erstellen, darunter umfassende Schriftoptionen, viele Vorlagen, Master-Seiten, anpassbare Designs und verschiedene Bearbeitungstools. Mit der Preflight-Funktion kannst du dein Dokument auch auf Fehler untersuchen, bevor du es veröffentlichst bzw. exportierst.
Du kannst Adobe InDesign auch kostenlos für 7 Tage ausprobieren, um dir ein Bild davon zu machen, ob es zu dir passt, oder wenn du nur schnell ein kurzes Layout-Projekt kostenlos erstellen musst.
Jetzt Adobe InDesign herunterladen!