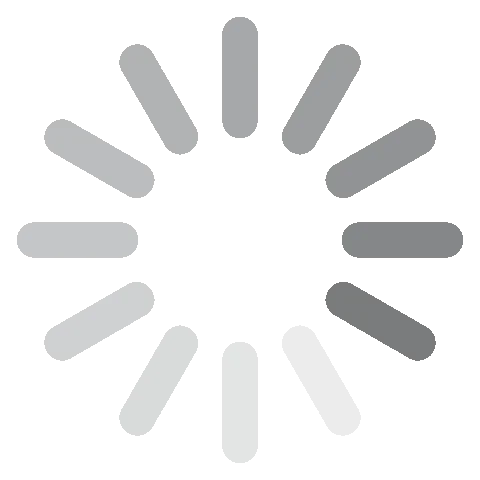Adobe Lightroom Download - 2024 Neueste Version
Adobe Lightroom ist ein Bildbearbeitungsprogramm, das dafür entwickelt wurde, Bilder von Smartphones und Kameras zu bearbeiten. Es bietet dir alle Tools, die du brauchst, damit deine Bilder genau so aussehen, wie du es möchtest, um sie für ein Album zu organisieren oder sie auf social Media zu teilen.
Du kannst Lightroom entweder über die Adobe Creative Cloud herunterladen oder als einzelne App. Nachdem du die beste Option für dich gewählt hast, kannst du einfach folgende Schritte durchführen, in denen ich dir zeige, wie du deine kostenlose 7-tägige Testversion erhältst.
Teste Adobe Lightroom gratis für 7 Tage!
So kannst du Adobe Lightroom kostenlos herunterladen und installieren
- Klicke hier, um die offizielle Downloadseite von Adobe Lightroom in einem neuen Tab zu öffnen.
- Klicke auf die Schaltfläche „Kostenlos testen“.
![Kostenlose Testversion von Adobe Lightroom]()
- Anschließend öffnet sich eine neue Seite mit drei Produkten von Adobe. Klicke unter der Beschreibung von Lightroom auf die Schaltfläche „Kostenlose Testversion“.
![Kostenlose Lightroom-Testversion.]()
- Gib deine E-Mail-Adresse ein und klicke auf „Weiter“.
- Auch wenn du nun deine Kreditkartendaten angeben musst, wird dir nichts berechnet, bis der kostenlose Testzeitraum endet. Klicke auf die Schaltfläche „Kostenlose Testversion starten“.
![Wird erst nach der 7-tägigen Testversion belastet.]()
- Lege dein Passwort fest und klicke auf „Weiter“, um die Kontoeinrichtung abzuschließen – anschließend wird die .exe-Datei automatisch auf deinen Computer heruntergeladen.
- Klicke auf die Datei, um den Installationsassistent zu öffnen, klicke anschließend auf „Weiter“, um die Installation zu beginnen.
- Es öffnet sich ein Browser-Fenster und du musst dich in dein Adobe-Konto einloggen. Sobald du das getan hast, gehe zum Installationsassistent zurück und klicke auf die Schaltfläche „Installationsassistent starten“.
- Die Adobe Creative Cloud wird auf deinen PC heruntergeladen und nach Abschluss der Installation wird sie automatisch gestartet, damit du Lightroom herunterladen kannst.
- Während der Installation von Lightroom öffnet sich eine Umfrage von Adobe, um zu erfahren, welche Rolle du in deinem Unternehmen hast. Du kannst die Frage beantworten, oder auf die Schaltfläche „Frage überspringen“ klicken.
Teste Adobe Lightroom gratis für 7 Tage!
Adobe Lightroom Übersicht
Adobe hat viel Verwirrung gestiftet, als das Unternehmen Lightroom in zwei getrennte Anwendungen aufteilte, die aber im Wesentlichen denselben Namen trugen.
- Lightroom Classic: Dies ist die ursprüngliche Desktop-Fotobearbeitungssoftware von Adobe und wurde für professionelle Fotografen entwickelt.
- Lightroom: Eine Cloud-basierte Fotobearbeitungssoftware, die auf Computern, Tablets und Smartphones genutzt werden kann. Sie ist benutzerfreundlich und bietet Werkzeuge für jeden, der seine Bilder verbessern möchte.
Was die Sache noch verwirrender macht: Beide Programme sind über die Creative Cloud verfügbar. In diesem Beitrag schauen wir uns das cloudbasierte Lightroom etwas genauer an.
Lightroom Funktionen
Lightroom ist ein beliebtes Tool bei Amateur- und Hobbyfotografen, die ihre digitalen Bilder verbessern möchten. Da es cloudbasiert ist, kann man vom Gerät aus auf die Bilder zugreifen. Das hat mir gut gefallen, denn so konnte ich meine Bilder von überall aus bearbeiten.
Lightroom wurde um mehrere Funktionen erweitert, die es näher an die Classic-Version heranführen. Dazu gehören der Export von Bildern als DNG-Raw-Dateien, bessere Werkzeuge zur Organisation von Alben, das Hinzufügen und Anpassen von Wasserzeichen, die gemeinsame Bearbeitung und vieles mehr.
Lightroom verfügt zudem über eine Funktion zur Stapelverarbeitung. Wenn du dieselben Filter, Farben, geometrischen Änderungen oder Beleuchtungsanpassungen auf mehrere Bilder anwenden willst, ist diese Funktion sehr praktisch. Denn so musst du die Arbeit nur einmal ausführen. Dank Stapelverarbeitung wird sie dann sofort auf alle anderen Bilder angewendet, die du auswählst.
Importieren und Organisieren von Bildern
Du kannst Bilder einzeln, in Gruppen oder nach Alben importieren. Wenn du einen Computer nutzt, klicke im linken Menü auf die Schaltfläche „Fotos hinzufügen“. Es öffnet sich ein Dialogfeld, in dem du einfach das Bild auf deinem Desktop suchen kannst. Wenn du ein Album erstellen willst, klicke einfach auf die Schaltfläche „Album hinzufügen“. Gib deinem Album am besten noch einen Namen, dann kannst du die Fotos direkt in das Album hochladen. Wenn du mit einem Smartphone oder Tablet arbeitest, kannst du die Bilder direkt vom Gerät aus hochladen, indem du auf das Symbol „Freigeben“ klickst und sie in Lightroom hochlädst.

Sobald du die Bilder in dein Album importiert hast, kannst du sie mit Schlagwörtern versehen, in Alben einordnen oder nach kürzlich hochgeladenen Bildern sortieren. Es gibt zudem die Möglichkeit, deine Bilder zu bewerten. Dann kannst du die Bilder anhand ihrer Bewertung filtern.

Falls es dir wie mir geht, nimmst du mit deinem Smartphone jede Woche Hunderte von Fotos auf und lädst sie anschließend in deine digitale Cloud hoch. Aber mal ganz ehrlich: Wenn es sich nicht gerade um einen besonderen Anlass oder eine Reise handelt, habe ich aber keine Zeit, all die Bilder zu sortieren und Alben anzulegen. Deshalb ist das AI-Organisationstool so hilfreich. Oben auf der Seite befindet sich eine Suchleiste, in der du einfach nach Objekten, Tieren oder Orten suchen kannst. Das System durchsucht dann all deine hochgeladenen Bilder und zeigt dir die Ergebnisse an. Es erkennt zudem die Gesichter von Personen und gruppiert sie zusammen. Ich weiß, ich weiß. Die Funktion ist nicht sonderlich bahnbrechend, aber ich finde, dass sie eine große Zeitersparnis darstellt.
Ausgezeichnete Toolbox für die Fotobearbeitung
Manche Bilder müssen aufwendig bearbeitet werden. Andere brauchen nur eine kurze Auffrischung, und schon sehen sie perfekt aus. Lightroom verfügt über ein hilfreiches Werkzeug namens „Auto“. Dank KI kann es sofortige Anpassungen an deinen Bildern vornehmen. Die Änderungen kannst du dann direkt auf deinem Bildschirm sehen und wertvolle Zeit sparen. Aus irgendeinem Grund ist die Schaltfläche aber sehr klein und kann daher schwer zu finden sein. Gerade dann, wenn du nicht genau weißt, wo du suchen sollst. Ich zeige dir, wie du es findest: Klicke auf das „Einstellungen“-Symbol im Bearbeitungsmenü auf der rechten Seite (es ist das oberste Icon). Anschließend wird die Bearbeitungs-Seitenleiste geöffnet. Oben in der Leiste, über den „Light“-Optionen, befindet sich die Schaltfläche „Auto“.

Apropos Lichtoptionen: In diesem Menü findest du die Werkzeuge zur Beleuchtungsanpassung. Hier kannst du die Belichtung und den Kontrast korrigieren, Lichter und Schatten hinzufügen oder die Weiß- und Schwarztöne erhöhen bzw. verringern. Die Anpassungen werden einfach durch Verschieben des Schiebereglers nach rechts oder links vorgenommen. Probiere einfach ein bisschen herum, bis du das gewünschte Ergebnis erhältst. Deine Experimente wirken sich nicht auf dein Originalbild aus.
Unter der Option „Light“ bzw. „Licht“ kannst du Anpassungen an der Farbe vornehmen. Ändere z. B. einfach die Temperatur, den Farbton, die Lebendigkeit und die Sättigung. Zudem gibt es ein Werkzeug zur Farbsättigung, mit dem du bestimmte Farben entfernen oder verstärken kannst.

Die Effektwerkzeuge ermöglichen mir folgendes:
- Eine Vignette hinzufügen
- Textur hinzufügen oder entfernen
- Klarheit und Schärfe des Bildes einstellen

Und schließlich gibt es noch die geometrischen Werkzeuge. Mit diesen Werkzeugen kannst du dein Bild um 360 Grad drehen, vertikal strecken, skalieren, entlang einer X- oder Y-Achse verschieben, das Seitenverhältnis ändern oder es verzerren.

Dank Klonen und Ausbessern unerwünschte Objekte entfernen
Es ist zwar nicht das benutzerfreundlichste Tool, das ich zum Entfernen unerwünschter Objekte verwendet habe, aber mit den Werkzeugen „Klonen“ und „Ausbessern“ konnte ich Personen oder Objekte im Hintergrund meiner Bilder entfernen.

Das Werkzeug „Ausbessern“ eignet sich hervorragend, um kleine und unerwünschte Objekte zu retuschieren. In diesem Beispiel wollte ich die Frau aus meinem Bild entfernen. Im ersten Schritt habe ich sie mit dem Ausbessern-Pinsel hervorgehoben. Lightroom wählte dann einen anderen Bereich im Bild mit einem ähnlichen Hintergrund, um ihn zu ersetzen.
In einem stärker strukturierten Bereich kannst du das Klon-Werkzeug verwenden. Damit wird ein Bereich in der Nähe des markierten Bereichs kopiert und über das unerwünschte Objekt gelegt.

Kompatibel mit Raw-Bildern
Um die größtmögliche Flexibilität bei der Bearbeitung deiner Bilder zu erhalten, kannst du Dateien als Raw-Datenprofile hochladen. Lightroom verwendet ein spezielles Rendering-Profil, um die Rohdaten in ein Bild zu konvertieren, das du anzeigen und bearbeiten kannst.
Die Profile sind ähnlich wie die Arbeitsbereiche anderer Adobe-Projekte. Das Profil ist in der Regel ein guter Ausgangspunkt für die Bearbeitung des Bildes und die zur Verfügung stehenden Werkzeuge.
Es gibt zwei Arten von Profilen:
- Kreativ: Diese Filter ähneln den Instagram-Filtern wie Legacy, Artistic, B&W, Modern und Vintage und fügen automatisch voreingestellte Filter zu deinem Bild hinzu.
- Raw: Die Raw-Filter sind Adobe Color, Monochrom, Landschaft, Neutral, Porträt, Standard und Lebendig. Du kannst mit jedem Filter experimentieren und sehen, wie er sich auf die Farben und Strukturen deiner Bilder auswirkt, bis du das gewünschte Ergebnis hast.
Gemeinsames Editieren leicht gemacht
Einer der Vorteile von Lightroom ist, dass es sich um eine Cloud-basierte Anwendung handelt. Du kannst deinen Freunden, Verwandten und Kollegen also problemlos Zugriff auf deine Bilder gewähren. Öffne hierzu einfach die Freigabeeinstellungen und lade einen beliebigen Kontakt ein. Hier kannst du verschiedene Zugriffsberechtigungen vergeben: zum Anzeigen, zum Bearbeiten oder zum Hinzufügen von Bildern zu deiner Sammlung.
Im Bereich „Entdecken“ kannst du anderen Lightroom-Mitarbeitern folgen, von deren Bearbeitungen lernen und sogar deren Bearbeitungen und Vorgaben speichern, um sie für deine eigenen Bilder zu verwenden.

Benutzerfreundlichkeit
Lightroom ist ein recht einfach zu bedienendes Programm. Das ist sicher einer der Gründe, warum Adobe es von Lightroom classic getrennt hat. Es ist also eher für Amateurfotografen und normale Nutzer geeignet, die ihre Bilder verbessern und organisieren wollen.
Alle wichtigen Bearbeitungsfunktionen können durch das simple Bewegen eines Schiebereglers von links nach rechts ausgeführt werden. Die Ergebnisse deiner Bearbeitungen kannst du im Anschluss dann sofort sehen. Das ist großartig! Und wenn dir das Ergebnis nicht gefällt, bewegst du den Schieberegler einfach in eine andere Richtung.
Es macht aber sicherlich Sinn, den Zweck der einzelnen Werkzeuge zu verstehen. Denn dann ist es einfacher, schnell die richtigen Anpassungen vorzunehmen. Das spart wichtige Zeit, da du dann nicht lange mit den einzelnen Schiebereglern herumspielen musst. Zu diesem Zweck bietet Lightroom mehrere Tutorials an. Hier lernst du, wie du die gewünschten Effekte erzielst und die verschiedenen Funktionen ideal einsetzt. Außerdem kannst du dank der Tutorials einige fortgeschrittene Bearbeitungstechniken lernen. Die Lightroom-App ist zudem auch in deutscher Sprache verfügbar.

Benutzeroberfläche
Lightroom verfügt über eine übersichtliche Benutzeroberfläche. Das erleichtert die Arbeit mit dem Programm natürlich enorm. Daher unterscheidet sich die Anwendung klar von anderen Adobe-Programmen, die einen auf den ersten Blick überfordern können.
Auf der linken Seite des Bildschirms kannst du deine Bilder importieren und organisieren. Du kannst außerdem schnell auf die Funktionen „Lernen“ und „Entdecken“ zugreifen, mit denen du deine Bearbeitungsfähigkeiten schnell verbessern kannst.

In der oberen Leiste kannst du verschiedene Metadaten hinzufügen. Zum Beispiel Schlüsselwörter, Sterne, Flaggen, den Kameratyp, mit dem du das Bild aufgenommen hast oder den Synchronisierungsstatus. All diese Angaben sind wichtig für das Filtern und Organisieren deiner Bilder.

Alle Bearbeitungs- und Verbesserungswerkzeuge befinden sich auf der rechten Seite des Bildschirms. Ganz rechts findest du die Symbole für die verschiedenen Bearbeitungskategorien: Einstellungen, Zuschneiden, Ausbessern, Pinsel, Linearer Farbverlauf und Radialer Farbverlauf. Wenn du auf eine Kategorie klickst, werden alle Optionen und Werkzeuge für diese Kategorie angezeigt.

Kompatibilität
Lightroom ist kompatibel mit Windows, Mac, Android und iOS. Obwohl es nicht mit Linux kompatibel ist, können Sie es auf einer virtuellen Maschine (VM) installieren und von Ihrer Linux-Distribution aus darauf zugreifen.
Systemanforderungen
Lightroom erfordert eine aktive Internetverbindung während der Installation, um die Lizenz zu überprüfen und das Konto zu aktivieren. Obwohl Sie nicht online sein müssen, um Ihre Bilder zu bearbeiten, sind einige Bibliotheken und Funktionen nur online verfügbar.
Windows
| Prozessor | Intel oder AMD mit 64-Bit und SSE 4.2-Unterstützung. Muss Geschwindigkeiten von 2 GHz oder schneller erreichen |
| Betriebssystem | 64-Bit Windows 10 20H2 oder neuer |
| RAM | 8 GB |
| Festplattenspeicher | 10 GB, plus zusätzlicher Platz während der Installation und wenn es mit der Cloud synchronisiert wird |
| Monitorauflösung | 1280 x 768 |
| Grafikkarte | GPU mit DirectX 12 und mindestens 2 GB VRAM |
Mac
| Prozessor | Multicore Intel mit 64-Bit-Unterstützung |
| Betriebssystem | 11.0 (Big Sur) oder neuer |
| RAM | 8 GB |
| Festplattenspeicher | 10 GB, plus zusätzlicher Platz während der Installation und wenn es mit der Cloud synchronisiert wird |
| Monitorauflösung | 1280 x 768 |
| Grafikkarte | GPU mit Metal-Unterstützung und mindestens 2 GB VRAM |
Android
| Prozessor | Quad-Core-CPU mit 1,5 GHz |
| Betriebssystem | 8.X (Oreo) und später |
| RAM | 2 GB |
| Interner Speicher | 8 GB |
iOS
Lightroom ist kompatibel mit allen iOS-Geräten, die iOS 14.0 oder neuer ausführen.
So deinstallierst du Adobe Lightroom
Falls du weiterhin Bilder bearbeiten musst, nachdem deine Testversion von Adobe Lightroom bereits abgelaufen ist, wirf doch einen Blick auf die kostenlosen Alternativen weiter unten.
Du kannst Adobe Lightroom in ein paar einfachen Schritten entfernen.
- Tippe „Programme entfernen oder hinzufügen“ in die Suchleiste von Windows.
- Finde Adobe Lightroom in der Liste aller installierten Programme und klicke auf „Deinstallieren“.
![Deinstallieren Sie Adobe Lightroom]()
- Wenn du Lightroom eventuell in Zukunft erneut herunterladen möchtest, kannst du auswählen, dass deine Einstellungen gespeichert werden sollen. Andernfalls kannst du auch diese entfernen.
- Lightroom wird über die Adobe Creative Cloud entfernt.
Bitte beachte: Adobe Creative Cloud wird auf diese Weise nicht entfernt. Wenn du sie ebenfalls entfernen möchtest, folge einfach den gleichen oben genannten Schritten, wähle aber die Creative Cloud aus und klicke auf „Deinstallieren“.
So kannst du dein Konto bei Adobe Lightroom wieder kündigen
Leider verlierst du sofort deinen Zugang zu Lightroom, sobald du dein Konto kündigst. Das bedeutet, dass du daran denken musst, dein Konto zu kündigen, bevor der Rechnungszeitraum am Ende der kostenlosen Testversion beginnt, aber erst kündigen solltest, nachdem du mit deinen Projekten fertig bist. Führe diese Schritte aus, um dein Konto zu kündigen.
- Melde dich in deinem Adobe Konto an.
- Klicke auf die Schaltfläche „Tarifdetails ansehen“.
![Details zum Adobe-Plan anzeigen.]()
- Klicke auf „Tarif kündigen“.
- Adobe wird dein Konto entweder via E-Mail verifizieren oder du musst später noch dein Passwort eingeben.
- Anschließend fragt dich Adobe, warum du dein Konto kündigen möchtest. Wähle eine der Möglichkeiten aus und klicke auf „Weiter“.
- In der Hoffnung, dass du deine Meinung nochmal änderst, bietet Adobe dir verschiedene Angebote an, um dich zu überzeugen, doch noch nicht zu kündigen. Wenn du weiterhin kündigen möchtest, klicke auf die Schaltfläche „Nein, danke“ am unteren Ende der Seite.
- Bestätige anschließend, dass du dein Konto kündigen möchtest.
Weitere Bearbeitungsprogramme von Adobe
- Adobe Photoshop: Photoshop ist eines der besten Bildbearbeitungsprogramme. Es basiert auf Ebenen, die es dir erlauben, Änderungen vorzunehmen, ohne das Ausgangsbild direkt zu bearbeiten. Neben dem Bearbeiten von Bildern, kann Photoshop auch dazu verwendet werden, Flyer, Broschüren und andere Marketingmaterialien zu entwerfen. Auch wenn es nicht komplett kostenlos ist, bietet Photoshop eine 30-tägige kostenlose Testversion an, die toll ist, wenn du an einem spezifischen Projekt arbeiten musst.
- Adobe InDesign: InDesign ist eines der besten Programme zum Entwerfen von Layouts, das von Grafikdesignern und Studenten verwendet wird. Es bietet alle Tools, die du brauchst, um wunderschöne Layouts für Webseiten, Magazine, Poster, Flyer, Werbeanzeigen und mehr zu gestalten.
- Adobe Illustrator: Ein Must-Have für jeden Grafikdesigner, der mit Vektorbildern arbeitet. Mit Illustrator kannst du skalierbare Bilder erstellen, das heißt, du kannst deren Größe ändern, ohne die Bildqualität zu beeinflussen. Die Software ist toll, wenn du Logos, Banner, Illustrationen und Webseiten gestalten willst.
FAQ
Ist Adobe Lightroom kostenlos?
Allgemein erfordert Adobe Lightroom entweder ein monatliches oder jährliches Abonnement. Wenn du allerdings den obigen Hinweisen folgst, erfährst du, wie du Lightroom für 7 Tage kostenlos testen kannst.
Ist Lightroom ein gutes Bildbearbeitungsprogramm für Neulinge?
Ja! Lightroom bietet verschiedene Tools, die es Neulingen erleichtern, ihre ersten Schritte zu machen. Es gibt eine automatische Bearbeitungsfunktion, die zwar nicht perfekt ist, aber ein toller erster Weg ist, um deine Bilder aufzuwerten. Adobe hat ebenfalls ein aktives Community-Forum, bei dem du Fragen stellen kannst und umfassende Tutorials findest, die dir die verschiedenen Tools erklären und zeigen, wie du sie richtig verwendest.
Worin liegt der Unterschied zwischen Lightroom und Photoshop?
Beide Programme verfügen über tolle Bearbeitungs-Tools, Lightroom ist allerdings eher für Fotografen, die ihre Bilder bearbeiten möchten. Dennoch ist Photoshop ein tolles Bildbearbeitungsprogramm mit viel mehr Funktionen und Tools.