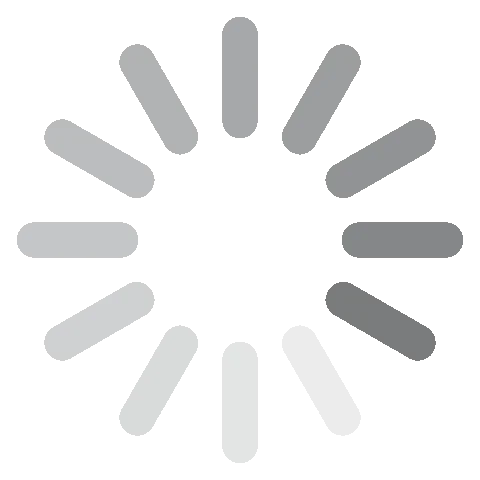Luminar AI Download - 2024 Neueste Version
Luminar AI für Windows ist eine leistungsstarke Fotobearbeitungssoftware von Skylum, mit der du deine Fotos ganz einfach anpassen kannst, damit sie genau so aussehen, wie du es möchtest. Es ist ein leicht zu erlernendes Programm mit einem intuitiven Arbeitsbereich, einer guten Auswahl an KI-basierten Vorlagen und professionellen Tools. Die Werkzeuge wurden entwickelt, um Flecken, unerwünschte Hintergrundbilder, Farbanpassungen und vieles mehr schnell und ohne technische Kenntnisse zu entfernen.
Luminar behauptet, das erste Bildbearbeitungsprogramm zu sein, das künstliche Intelligenz einsetzt. Ich weiß zwar nicht, ob das stimmt, aber ich weiß, dass es das beste Programm ist, das ich je benutzt habe. Es gibt verschiedene Kategorien von Werkzeugen. Klicke einfach auf die gewünschten Werkzeuge, stelle die Schieberegler ein und beobachte, wie das Programm die Bearbeitungen sofort auf deine Bilder anwendet.
Luminar AI bietet dir eine 30-tägige Geld-zurück-Garantie, um alle erweiterten Funktionen zu testen und zu sehen, ob es das richtige Tool für dich ist. Folge den folgenden Schritten und ich zeige dir, wie du Luminar AI risikofrei herunterladen und auf deinem PC installieren kannst.
Teste Luminar AI risikofrei für 30 Tage!
Luminar AI kostenlos herunterladen und installieren auf dem PC
- Klicke hier, um direkt zur offiziellen Luminar AI Download-Seite zu gelangen.
- Drücke die Taste Pläne ansehen.
![Screenshot der Luminar-Ansichtspläne]()
- Wähle deinen bevorzugten Plan. Jeder Plan kommt mit einer 30-tägigen Geld-zurück-Garantie, so dass du dein Abonnement kündigen kannst und eine volle Rückerstattung erhältst.
![Screenshot der Luminar-Preispläne]()
- Gib deine Kreditkarteninformationen ein und drücke auf Bezahlen.
- Drücke den Download-Button und die neueste Version von Luminar wird auf deinen PC geladen.
- Öffne die Datei nach Abschluss des Downloads, um den Installationsassistenten zu starten.
- Akzeptiere die Lizenzvereinbarung.
- Klicke auf die Schaltfläche Installieren, und die Luminar-Software wird auf deinem Computer installiert.
- Wenn die Installation abgeschlossen ist, drücke den Launch-Button, um Luminar AI zu verwenden.
Teste Luminar AI risikofrei für 30 Tage!
Luminar AI Übersicht
Mit Luminar AI musst du kein Grafikdesigner oder professioneller Fotograf sein, um schöne Bilder zu erstellen. Es verfügt über die notwendigen Werkzeuge, um Körpermerkmale zu ändern, fremde oder unerwünschte Objekte aus Bildern zu entfernen, erweiterte Objekte hinzuzufügen und vieles mehr. Was es jedoch von anderen Fotobearbeitungsprogrammen abhebt, ist die Tatsache, dass es sich auf KI verlässt, um die Arbeit schnell zu erledigen.
Durch die automatische Korrektur und Bearbeitung der häufigsten Fehler und Probleme kannst du mit Luminar AI eine Menge Zeit sparen. Dann kannst du dich mit den anderen Funktionen und Werkzeugen austoben, um dein Bild zu verbessern.
Darüber hinaus beschleunigt die schnelle Verarbeitungszeit die Nachbearbeitung, so dass du deine Bilder problemlos auf deiner Social-Media-Plattform teilen, in dein Portfolio einbinden oder drucken und ausstellen lassen kannst.
Luminar AI Merkmale
Ich mag Luminar AI, weil es nach der Durchführung kleinerer Korrekturen eine Vielzahl von Funktionen bietet, mit denen ich meine Bilder anpassen kann. Ich spreche hier nicht nur von den Grundlagen wie Zuschneiden, Drehen und Neupositionieren, sondern eher von Bearbeitungen, die man mit anderen digitalen Bearbeitungsprogrammen erst lernen müsste. Mit Luminar AI ist es so einfach, wie auf einen Bereich zu klicken, den man korrigieren möchte, oder einen Schieberegler so lange zu verstellen, bis man das gewünschte Ergebnis erzielt.
Es gibt vier Kategorien von Werkzeugen in Luminar:
- Grundlegende Funktionen: Dies sind die grundlegenden Bearbeitungswerkzeuge, wie z. B. Radieren, Ändern der Beleuchtung, Schwarz-Weiß, Rauschunterdrückung und Hinzufügen von Strukturen. Sie können für die meisten Bilder verwendet werden und führen die wichtigsten Anpassungen durch.
- Kreativ: Hier kannst du verschiedene Filter und Stimmungen hinzufügen, um deine Bilder zu verbessern. Die Optionen umfassen das Hinzufügen von Sonnenstrahlen, dramatischer Beleuchtung, Glühen, atmosphärischen Bedingungen, Himmel und mehr.
- Porträt: Mit den Porträtwerkzeugen kannst du das Gesicht, den Hautton und die Körperform der abgebildeten Personen verändern und den Hintergrund unscharf machen, um das Hauptobjekt im Bild mit Bokeh besser hervorzuheben.
- Professionell: Präzise Steuerungen, die von professionellen Fotografen und Grafikdesignern geschätzt werden. Diese Werkzeuge werden zur Steuerung von Farbe und Ton verwendet.
Erste Schritte mit Luminar AI
Als ich Luminar zum ersten Mal öffnete, gab es ein kurzes Tutorial, das die verschiedenen Werkzeuge und Bearbeitungsoptionen zeigte. Im Lieferumfang sind fünf Bilder enthalten, an denen ich arbeiten kann, und ich fand die Anleitung sehr hilfreich.

Nachdem ich mit den einfachen Bildern gespielt hatte, versuchte ich, meine eigenen Bilder hochzuladen. Überraschenderweise brauchte ich einige Zeit, um dies herauszufinden. Es dauerte ein paar Minuten, bis ich ein +-Symbol in der Menüleiste gefunden hatte. Ich bin kein Fan des grau-schwarzen Farbschemas, da es dadurch schwieriger zu finden ist, als es sein sollte. Nachdem ich darauf geklickt hatte, hatte ich die Möglichkeit, Bilder oder Ordner hochzuladen.

Sobald du deine Dateien hochgeladen hast, kannst du auf die Registerkarte Katalog klicken, die sich neben der Schaltfläche + befindet, und sie in Alben organisieren.
Teste Luminar AI risikofrei für 30 Tage!
Gute Auswahl an KI-Vorlagen
Der Großteil der KI-Bearbeitung wird über die Sammlung von Vorlagen abgewickelt. Luminar hat eine gute Auswahl an kostenlosen Optionen, und noch mehr sind im Marketplace verfügbar, die du kaufen kannst.
Die Idee hinter der vorlagenbasierten Bearbeitung ist es, den Bearbeitungsprozess auf angenehme Weise zu rationalisieren. Die Vorlagen wurden so konzipiert, dass sie mithilfe von KI die Stärken und Schwächen eines jeden Bildes erkennen. Anschließend werden häufige Probleme automatisch behoben und Verbesserungen auf der Grundlage des von dir gewählten Vorlagenstils hinzugefügt, um dich zu neuen Ideen zu inspirieren.
Hier ist ein Panoramabild, das ich von einem Sonnenuntergang über dem Meer gemacht habe. Leider waren die Farben alle verwaschen.

Ich habe das Bild in Luminar hochgeladen und eine Vorlage für einen malerischen Sonnenuntergang verwendet. Die Änderungen sind zwar dezent, aber sie bringen die Farben, die den Sonnenuntergang so spektakulär machen, besser zur Geltung.

Vorlagen können angepasst, gespeichert und auf große Mengen von Bildern angewendet werden.
Mask KI erkennt automatisch Objekte in Fotos
Die KI-Maske erleichtert die Bearbeitung bestimmter Bildelemente, ohne den Rest des Bildes zu beeinträchtigen. Die KI-Technologie kann Objekte wie Menschen, Himmel und Wasser identifizieren, anstatt dies manuell tun zu müssen. Ich musste nur das Objekt auswählen, und Luminar erstellte die Maske.
Löschen von unerwünschten Personen oder Objekten im Hintergrund
Wenn ich mit meiner Frau am Strand fotografiere, müssen wir immer entweder einen abgelegenen Bereich finden oder die Aufnahme perfekt einrahmen, damit wir keine „Fremden“ auf unseren Bildern haben. Meistens gelingt es uns nicht, den perfekten Ort zu finden, und wir haben Menschen im Hintergrund. Mit dem Radiergummi-Werkzeug von Luminar ist dies nicht mehr nötig.
Der Vorgang ist wirklich einfach. Ich habe ein Bild hochgeladen, das ich bereinigen wollte (meine Frau wollte nicht, dass ich ihr Bild verwende, also bin ich allein).

Wähle das Werkzeug „Löschen“, markiere alle Personen oder Objekte, die du löschen möchtest, und drücke dann die Schaltfläche „Löschen“.

Luminar löschte die Menschen in anderen Gewässern und ließ es so aussehen, als wären sie nie da gewesen.

Das Werkzeug „Löschen“ verwendet Pixel, die auf dem umgebenden Bereich basieren, um den gelöschten Bereich wiederherzustellen. Es passt die Textur, Beleuchtung und Schattierung der ursprünglichen Pixel an, um ein nahtloses Bild zu erstellen.
Teste Luminar AI risikofrei für 30 Tage!
Ändere den Himmel und füge Augmented Reality hinzu
Früher musste man als Fotograf auf die perfekten Bedingungen warten, um ein Bild zu machen. Das ist jetzt nicht mehr der Fall. Mit Luminar AI ist es so einfach, den Himmel in deinem Bild zu verändern. Du kannst das Bild einfach aufnehmen, wann immer du willst, und Wolken, einen klaren blauen Himmel oder einen bewölkten Himmel hinzufügen.

Ich wollte den grauen Himmel loswerden, also wählte ich eine der Himmelsoptionen, und das Bild sah völlig anders aus.

Luminar bietet eine Auswahl an Augmented-Reality-Filtern, um das Bild aufzupeppen. Die Optionen umfassen das Hinzufügen von Vögeln, Flugzeugen, Heißluftballons und sogar einer ganzen Bergkette.

Personen in deinen Bildern bearbeiten
Ganz gleich, ob du der Meinung bist, dass dein Gesicht auf Bildern zu dick oder zu dünn aussieht, ob du brauner aussehen, den Bauch ein wenig straffen oder „Unvollkommenheiten“ entfernen möchtest – mit Luminar AI lassen sich diese Probleme leicht beheben. Ich habe festgestellt, dass einige Bilder besser funktionieren als andere, aber in den meisten Fällen wirst du, solange du nicht zu genau hinsiehst, keine Verzerrungen bemerken. Diese Werkzeuge befinden sich in den Abschnitten Porträtwerkzeuge. Du brauchst nur die Schieberegler einzustellen und zu beobachten, wie sich das Bild verändert. Wenn es dir nicht gefällt, mach dir keine Sorgen, du hast das Bild ja nicht ruiniert. Setze einfach den Schieberegler zurück, und das Bild wird wieder zum Originalbild.

Professionelle Werkzeuge
Bisher habe ich mich auf die Spaß-Tools konzentriert, die für den durchschnittlichen Benutzer entwickelt wurden, der nur einige kleinere Bearbeitungen oder Änderungen vornehmen möchte. Luminar AI verfügt auch über eine Sammlung professioneller Werkzeuge, wie z. B. Superkontrast, Optik, Farbharmonie und Abwedeln & Brennen. Mit diesen Werkzeugen kannst du das Farbschema anpassen, deinem Bild Wärme oder Brillanz verleihen, Kanten abmildern, die Stärke erhöhen und vieles mehr. Diese Werkzeuge funktionieren genauso wie alle anderen in Luminar – beweg den Schieberegler einfach nach rechts oder links und hör auf, wenn du mit dem Ergebnis zufrieden bist.
So deinstalliert man Luminar AI von dem PC
Wenn Luminar AI nicht das richtige Bearbeitungsprogramm für dich ist, kannst du es mit ein paar einfachen Schritten von deinem Computer entfernen.
- Tippe „Programme hinzufügen oder entfernen“ in der Windows-Suchleiste ein und klicke auf die Eingabetaste.
![Programm hinzufügen oder entfernen]()
- Suche nach Luminar AI in der Liste der installierten Programme und klicke auf die Schaltfläche Deinstallieren.
![]()
- Der Luminar AI Setup-Assistent öffnet sich und bietet dir drei Auswahlmöglichkeiten: Aktualisieren, Reparieren und Deinstallieren. Klicke auf die Schaltfläche Deinstallieren und das Programm wird vollständig von deinem Computer entfernt.
FAQ
Ist Luminar kostenlos?
Es gibt zwar keine dauerhaft kostenlose Version von Luminar, aber es gibt eine 30-tägige Geld-zurück-Garantie. Damit hast du genügend Zeit, die Software zu testen und einige deiner Bilder kostenlos zu bearbeiten. Folge den obigen Schritten und ich zeige dir, wie du Luminar risikofrei herunterladen und installieren kannst.
Ist Luminar sicher?
Die Luminar-Software ist frei von Viren, Malware und Spyware. Luminar veröffentlicht mehrere Updates pro Jahr. Es ist wichtig, die Software schnell zu aktualisieren, da die älteren Versionen Schwachstellen aufweisen können, die die aktualisierte Version nicht hat. Außerdem solltest du dich von gecrackten Luminar-Versionen oder Raubkopien fernhalten, da diese oft schädliche Dateien an das Installationsprogramm angehängt haben. Zu deinem Schutz empfehle ich dir unbedingt, nur die offizielle Luminar-Software herunterzuladen.
Ist Luminar mit anderen Bearbeitungsprogrammen kompatibel?
Zusätzlich zu den integrierten Bearbeitungsfunktionen der eigenständigen Luminar-App kannst du auch ein Luminar-Plugin herunterladen, das mit Adobe Photoshop übereinstimmt und mit Adobe Lightroom kompatibel ist. Das Plugin bringt leistungsstarke KI-Technologie in diese beliebten digitalen Bearbeitungsprogramme, so dass du deine Bilder wirklich auf die nächste Stufe bringen kannst.
Welche Formate werden von Luminar unterstützt?
Wenn du die Bearbeitung abgeschlossen hast und bereit bist, deine Bilder zu produzieren, kannst du sie in den folgenden Formaten speichern:
- JPEG
- PNG
- TIFF
- PSD (Photoshop)