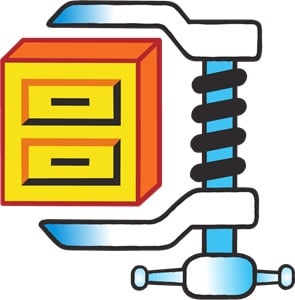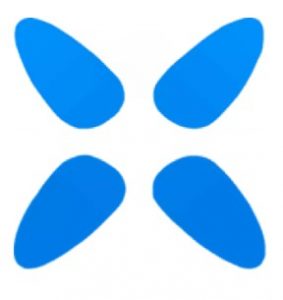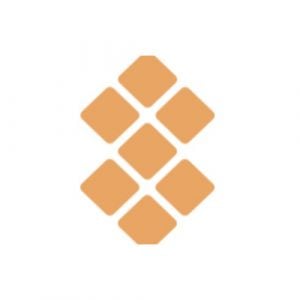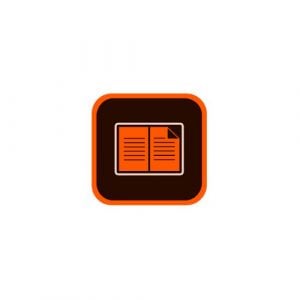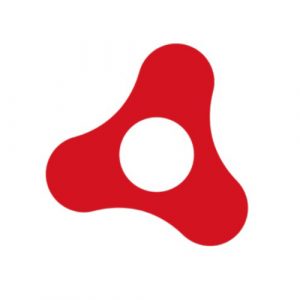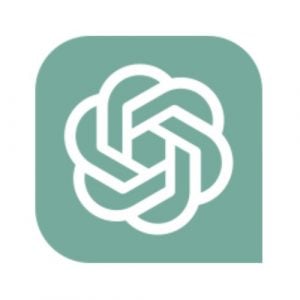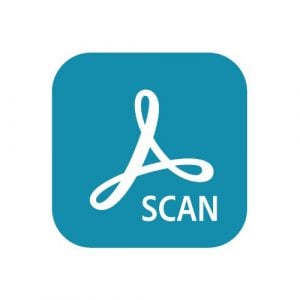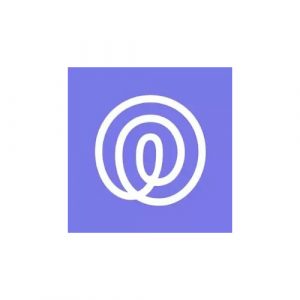Lesezeit:
Veröffentlicht am Jul 27, 2024
Es gibt Millionen von kostenlosen Apps und Programmen im Internet und es kann schwierig sein, zwischen den sicheren und lohnenswerten Downloads und denen, die nur Zeitverschwendung sind, zu unterscheiden.
Manchmal bietet die Software nicht die Funktionen, die du brauchst. Das Unternehmen versucht dann, dich zum Abschluss eines Abonnements zu bewegen. Im schlimmsten Fall lädst du eine Software herunter, die Viren, Malware, Spyware und andere bösartige Dateien enthält. Diese können deinen Computer zum Absturz bringen, deine persönlichen Daten stehlen und sie im Internet verkaufen oder dich einfach mit Pop-up-Werbung überhäufen.
Unser Team hat Tausende von Programmen heruntergeladen und getestet. Wir haben für dich ausschließlich die kostenlosen und sicheren Optionen veröffentlicht. In der folgenden Liste findest du Anleitungen, wie du die neuesten Versionen der beliebtesten und nützlichsten Programme kostenlos herunterladen kannst. Für die Software, von der es keine kostenlose Version gibt, zeigen wir dir nützliche Tricks und Tipps, dank denen du eine kostenlose Kopie bekommst, auch wenn es nur für eine begrenzte Zeit ist.
1. WinRAR
Was ist WinRAR? Und warum du es in 2024 brauchst
WinRAR ist mehr als nur ein Dienstprogramm, das Dateien komprimieren und extrahieren kann. Du kannst Archive im RAR-, RAR5- und ZIP-Format erstellen, Dateien verschlüsseln und vieles mehr. Mit allem, was es kann, ist es ein erstaunlich einfach zu bedienendes, intuitives Programm, das keinerlei technische Kenntnisse erfordert.
Der Download ist kostenlos und das Einzige, was du wissen musst ist, ob du die 32-Bit- oder die 64-Bit-Version benötigst. (Wenn du das nicht weißt, zeige ich dir unten wie es geht).
WinRAR für Windows herunterladen
Klicke auf „DOWNLOAD“ um zu RARLABS zu gelangen.
Wähle die
Weiterlesen
2. CCleaner
CCleaner ist eine kostenlose Software, die die Leistung deines Windows-Computers optimiert, indem sie unbenutzte und temporäre Dateien entfernt. Das Programm verbessert auch deine Privatsphäre, indem es Cookies, Werbetracker und den Internetverlauf löscht.
5 Vorteile vom kostenlosen CCleaner
CCleaner ist mehr als nur ein Dienstprogramm zum Aufräumen deines Computers. Es bietet die folgenden Vorteile.
Erhöhung des Datenschutzes: Wenn du den CCleaner ausführst, werden Passwörter, Internetverlauf, temporäre Dateien, Konfigurationsdateien und mehr dauerhaft entfernt.
Verbesserung der Sicherheit: Die Reinigung deines Computers vor dem Verkauf oder dem Wegwerfen war noch nie so sicher. CCleaner entfernt jedes einzelne Datenstück aus allen Dateien, die sich auf deinem
Weiterlesen
3. WinZip
WinZip ist eines der am häufigsten heruntergeladenen Dateikomprimierungsprogramme auf dem Markt. Dank seiner benutzerfreundlichen Oberfläche ist es sowohl für den geschäftlichen als auch für den privaten Gebrauch geeignet. Es unterstützt bekannte Formate wie ZIP, RAR und 7z und ist auch mit anderen, weniger bekannten Dateitypen kompatibel.
Die Hauptfunktion von WinZip ist die Komprimierung großer Dateien in kleinere Formate, wodurch sie leichter zu handhaben und zu speichern sind. Zusätzlich zur Komprimierung kann WinZip Dateien mit AES-Verschlüsselung sichern, wobei für den Zugriff ein Kennwort erforderlich ist. Es ist in verschiedene Cloud-Dienste und Social-Media-Plattformen integriert, um die Freigabe von Dateien zu vereinfachen.
Folge den
Weiterlesen
4. Format Factory
Verwende die Software Format Factory, um Dokumente, Videos, Audio und Bilder in Dateiformate umzuwandeln, die du öffnen kannst. Das einfach zu verwendende Programm kann Audio- und Video-Dateien auch kombinieren, zuschneiden und aufteilen.
Anstatt, dass du dir mehrere Dateikonverter für verschiedene Dateiformate herunterladen musst, kannst du einfach diesen Schritten folgen, um das umfassende Programm Format Factory kostenlos herunterzuladen.
So kannst du Format Factory kostenlos herunterladen und installieren
Klicke auf die Schaltfläche „Herunterladen“ und es öffnet sich ein neuer Tab, der dich direkt auf die Seite bringt, auf der du Format Factory kostenlos herunterladen kannst.
Hier hast du verschiedene Download-Schaltflächen. Ich würde dir
Weiterlesen
5. Daemon Tools Lite
Lade dir Daemon Tools Lite herunter, damit du optische Discs wie CDs, DVDs und Blu-Rays auf deinen PC kopieren kannst - selbst, wenn du kein CD-Laufwerk hast. Daemon Tools Lite kann Dateien auf eine virtuelle oder physische Festplatte mounten und die Daten anschließend komprimieren, um Speicherplatz zu sparen.
Mit Daemon Tools Lite kannst du bis zu vier virtuelle Laufwerke gleichzeitig verwenden. Die Dateien können auf deinem Gerät genau so angesehen werden, als wäre eine physische CD in deinem Computer.
Folge diesen Schritten, um Daemon Tools Lite kostenlos herunterzuladen.
So kannst du Daemon Tools Lite kostenlos herunterladen und installieren
Klicke auf die Schaltfläche
Weiterlesen
6. Adobe Flash Player
Unterstützt die Animation von Videos und Spielen seit mehr als 20 Jahren
Adobe Flash Player ist ein Tool, das im Hintergrund ausgeführt werden kann und die Wiedergabe animierter Videos in deinem Browser ermöglicht. Es war für viele Jahre der Standard und wurde in über 80 % aller Webseiten verwendet. In den letzten paar Jahren ist diese Zahl aber drastisch gesunden und Adobe hat bekannt gegeben, dass das Programm ab Ende 2020 nicht mehr unterstützt wird.
Bis dies allerdings passiert, musst du Adobe Flash Player immer noch herunterladen oder aktivieren, wenn du eine Seite besuchst, ein Video ansiehst oder ein Spiel spielst,
Weiterlesen
7. Xvid Video Codec
Wenn du Probleme damit hast, Xvid-Mediendateien auf deinem PC anzusehen, musst du den kostenlosen Xvid Video Codec herunterladen. Du kannst alle Einstellungen so anpassen, damit du auf deinem Gerät das bestmögliche Wiedergabeerlebnis erhältst. Es können damit nicht nur alle Xvid-Videodateien wiedergegeben werden, sondern dieses kleine Tool hat auch einen integrierten Dateikompressor. Dieser hat eine erstklassige Kompressionsrate, womit Speicher auf deiner Festplatte eingespart werden kann, ohne dass die Videoqualität darunter leidet.
Folge den untenstehenden Hinweisen und ich zeige dir, wie du Xvid Video Codec kostenlos herunterladen und installieren kannst.
So kannst du Xvid Video Codec kostenlos auf deinen PC herunterladen
Klicke auf
Weiterlesen
8. MacKeeper
Die Sicherheit und der Datenschutz von MacKeeper wurden deutlich verbessert, was nicht zuletzt an einem neuen Eigentümer liegt. Nachdem Clario dieses Utility Tool gekauft hat, wurden seine Funktionen komplett überarbeitet und das Programm erhielt erstklassige Bewertungen von AV-Test, eine Beglaubigung von Apple sowie eine ISO 27001-Zertifizierung.
Die aktualisierte Version von MacKeeper ist in vier Kategorien unterteilt: Sicherheit, Reinigung, Leistung und Privatsphäre. Diese Tools wurden entwickelt, um deinen Mac zu optimieren und deine Sicherheitsprotokolle zu verbessern, um sicherzustellen, dass deine Daten nicht geleakt werden.
Folge den untenstehenden Hinweisen und ich zeige dir, wie du die kostenlose Version von MacKeeper herunterladen kannst, damit
Weiterlesen
9. Setapp
Die Idee hinter Setapp ist einfach: eine Bibliothek nützlicher Mac-Programme zu einem niedrigen Preis. Du brauchst nur ein Stichwort, das deine Aufgabe beschreibt, in die Suchfunktion einzugeben und die Eingabetaste zu drücken. Dann wähle die von Setapp vorgeschlagenen Applikationen aus und installiere sie, um deine Arbeit zu erledigen. Beeindruckend ist, dass die Sammlung von Setapp immer weiter wächst.
Setapp bietet eine 7-tägige kostenlose Testversion an, mit der du alle Funktionen und Features ausprobieren kannst, um zu sehen, ob es dir gefällt, bevor du dich für einen Plan entscheidest. Folge den nachstehenden Anweisungen, und ich zeige dir, wie du Setapp kostenlos
Weiterlesen
10. Adobe Digital Editions
Adobe Digital Editions (ADE) ist ein Desktop-Dienstprogramm, mit dem du eBooks auf Windows- und Mac-Computern herunterladen, lesen und übertragen kannst. Die Applikation funktioniert als eBook-Reader und Organizer. Sie eignet sich auch gut zum Lesen und Verwalten anderer digitaler Publikationen, wie z. B. digitaler Zeitungen.
In der folgenden Anleitung zeige ich dir, wie du Adobe Digital Editions kostenlos herunterladen und auf deinem PC installieren kannst.
Adobe Digital Editions kostenlos herunterladen!
So lädst du Adobe Digital Editions kostenlos herunter und installierst es auf deinem PC
Gehe direkt zur Adobe Digital Editions Download-Seite.
Lade das
Weiterlesen
11. Adobe AIR
Adobe Integrated Runtime (Adobe AIR) ist ein plattformübergreifendes Laufzeitsystem zur Erstellung von Rich Internet Applikationen (oder eigenständigen Applikationen und Spielen) mit Adobe Animate und ActionScript.
Mit Adobe AIR kannst du Adobe Flash, JavaScript, HTML, ActionScript und Flex kombinieren, um Web-Applikationen zu erstellen und auf Desktops, Laptops und anderen Geräten bereitzustellen. Wenn du ein Programmierer bist, der alles an einem Ort haben möchte, ist Adobe Air wie für dich gemacht.
Folge den folgenden Anweisungen, und ich zeige dir, wie du Adobe AIR kostenlos auf deinen PC herunterladen und installieren kannst.
Adobe AIR SDK
Weiterlesen
12. ChatGPT
ChatGPT ist ein fortschrittliches KI-Sprachmodell, das eine menschenähnliche Interaktion bei einer Vielzahl von Fragen ermöglicht. ChatGPT wurde im Dezember 2022 veröffentlicht und ist inzwischen der beliebteste KI-Online-Chatbot.
ChatGPT hat zwar seine Grenzen, aber es ist auf einer umfangreichen Wissensbasis trainiert und kann Antworten geben, die manchmal über dem durchschnittlichen menschlichen Niveau liegen. ChatGPT kann dir helfen, deine Reise zu planen, Musik zu komponieren, neue Dinge zu lernen und Computerprogramme zu schreiben und zu debuggen. Es kann sogar Gedichte und Songtexte schreiben.
Die Nutzung von ChatGPT ist derzeit kostenlos. Aber nach zwei Monaten unbegrenzter kostenloser Nutzung gibt es jetzt ChatGPT plus, das
Weiterlesen
13. Adobe Scan
Adobe Scan ist ein kostenloser tragbarer Scanner, mit dem du fast alles scannen kannst, von Quittungen, Notizen, Dokumenten, Bildern, Visitenkarten und Whiteboards bis hin zu nahezu jedem Dokument, das du in ein Adobe PDF-Dokument umwandeln kannst. Die App erkennt Text automatisch (OCR), und obwohl Adobe Scan in erster Linie für mobile Geräte konzipiert ist, kannst du die App auch auf deinem PC installieren und verwenden.
Folge den nachstehenden Anweisungen, und ich zeige dir, wie du die Adobe Scan-App kostenlos auf deinen PC herunterladen und installieren kannst.
So lädst du Adobe Scan kostenlos herunter und installierst ihn auf deinem PC
Hinweis: Um die
Weiterlesen
14. Life360
Life360 ist eine einzigartige App, die es dir ermöglicht, ständig in Kontakt mit deiner Familie und deinen Freunden zu bleiben. Die App verfügt über Funktionen, die die Kommunikation in der Familie verbessern und dich über den Standort deiner Liebsten informieren.
Nach der Einrichtung auf einem Gerät kannst du mit Life360 auf deinem Telefon Geo-Zäune für bestimmte Bereiche festlegen und deinen Standort freigeben. Ein sehr praktisches Tool, das du auch auf deinem PC verwenden kannst.
Du kannst Life360 7 Tage lang risikofrei testen. Um loszulegen, folge der Anleitung unten und ich zeige dir, wie du die Life360 App kostenlos herunterladen und installieren
Weiterlesen
15. Google Bard
Google Bard ist ein KI-Chatbot, der deine Fragen direkt beantwortet, anstatt Webseiten aufzulisten, die du besuchen kannst. Bard, der sich vom herkömmlichen Suchmaschinenmodell abwendet und auf konversationelle KI setzt, wurde entwickelt, um Texte sofort zusammenzufassen und nützliche Inhalte für alle zu erstellen, die nach Antworten zu verschiedenen Themen suchen. Das Tool wurde im März 2023 im UK und in den USA eingeführt; man muss über 18 Jahre alt sein, um es nutzen zu können.
Google Bard ist kostenlos. Du kannst es über die offizielle Bard-Website in deinem Webbrowser aufrufen. Folge der nachstehenden Anleitung, und ich zeige dir, wie du loslegen
Weiterlesen
16. ProductBot
ProductBot ist ein digitaler KI-Assistent, der künstliche Intelligenz nutzt, um Käufern und Vermarktern zu helfen, Produkte online zu finden. Das Tool wurde entwickelt, um Dropshipping-Anbieter bei der Suche nach den besten Produkten auf beliebten E-Commerce-Plattformen wie Etsy, eBay, Walmart, Amazon und Overstock zu unterstützen.
ProductBot bietet ein einfaches Einkaufserlebnis und kann dir unter anderem Preisvorschläge machen und Links zum Kauf von Produkten anbieten.
Obwohl es sich bei dem Tool hauptsächlich um eine bezahlte Software handelt, kannst du mit dem einwöchigen kostenlosen Testplan beginnen. Folge der Anleitung unten und ich zeige dir, wie du ProductBot kostenlos herunterladen und auf deinem PC installieren
Weiterlesen