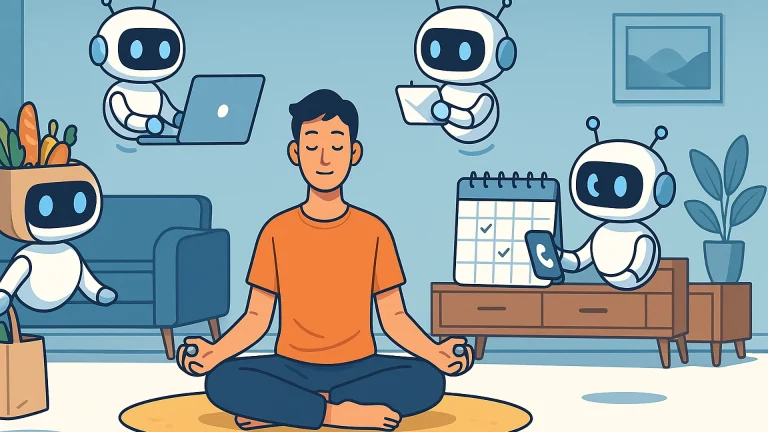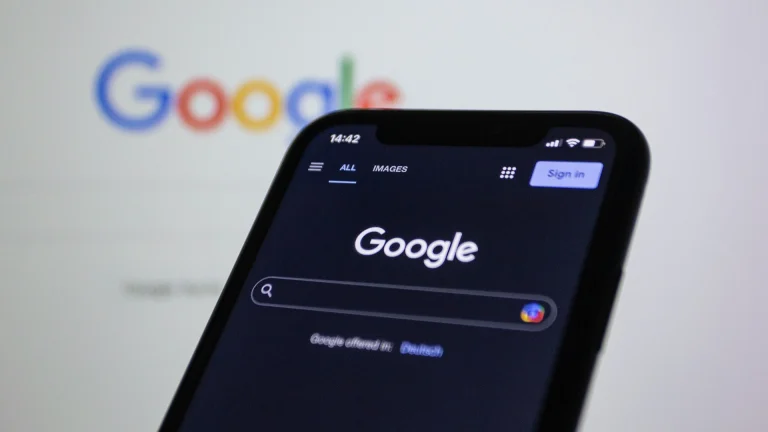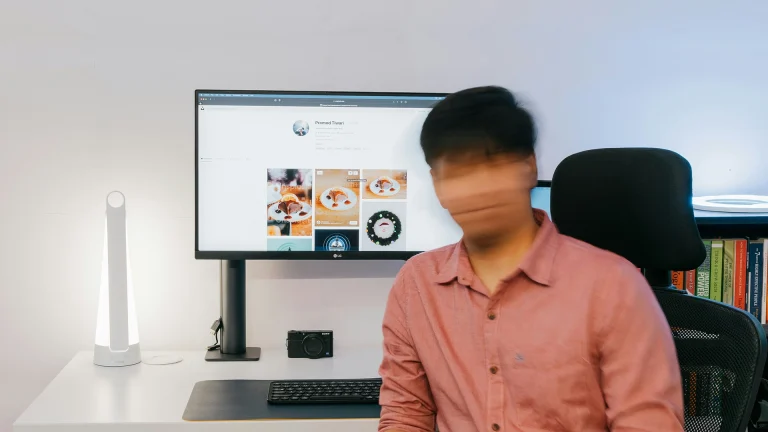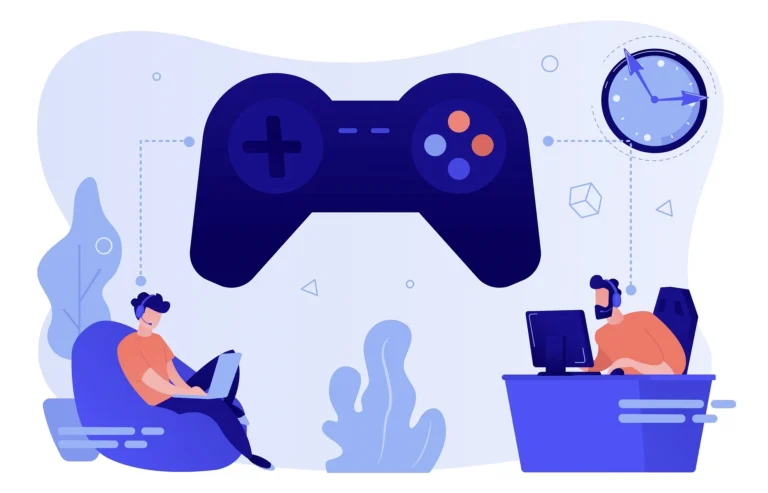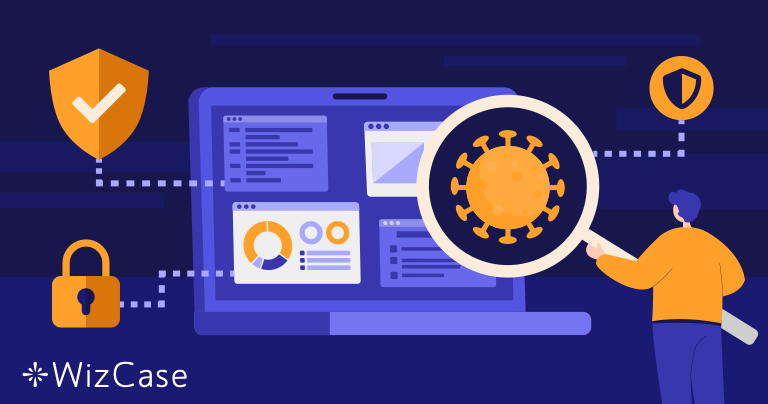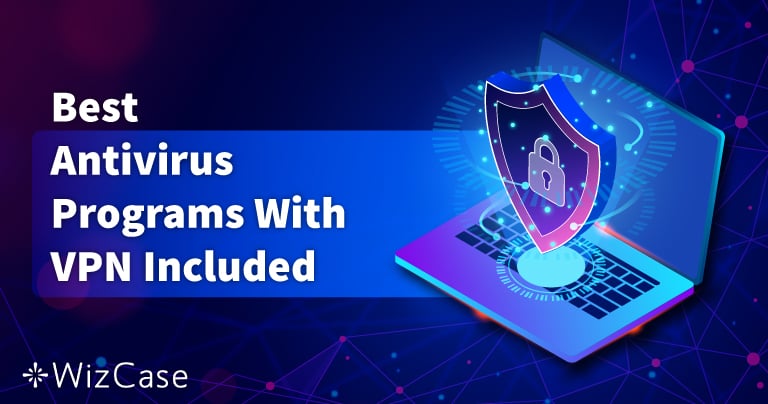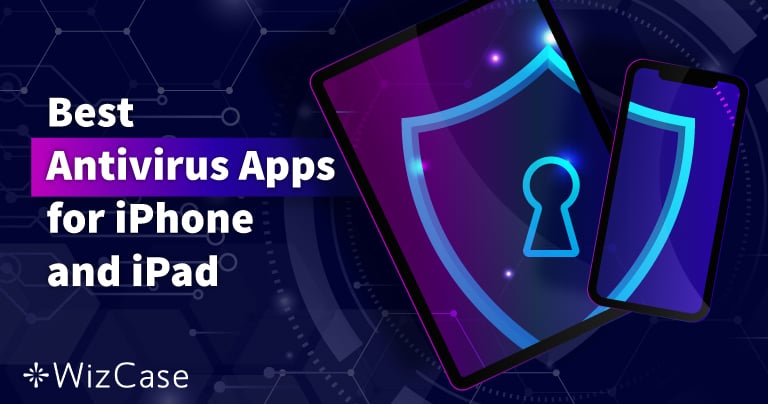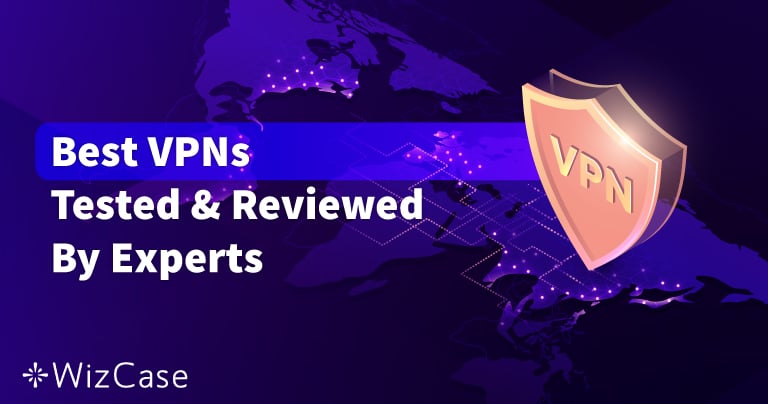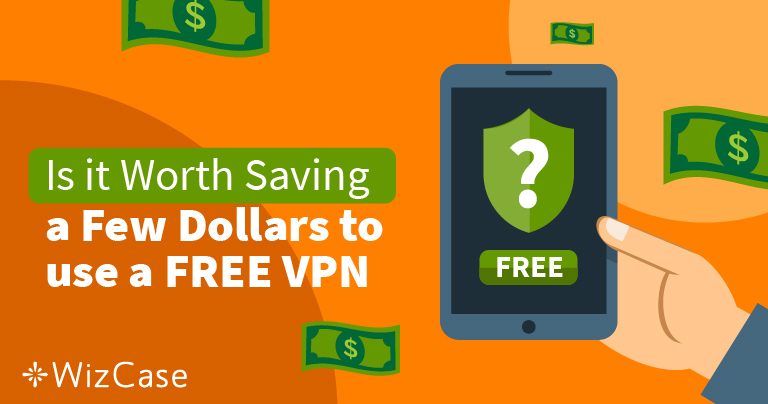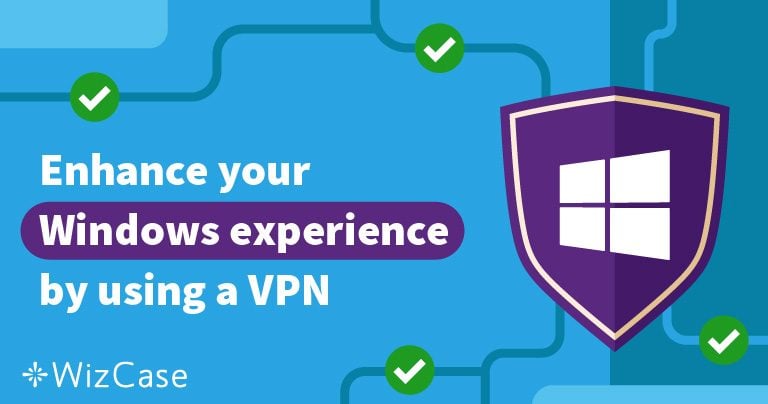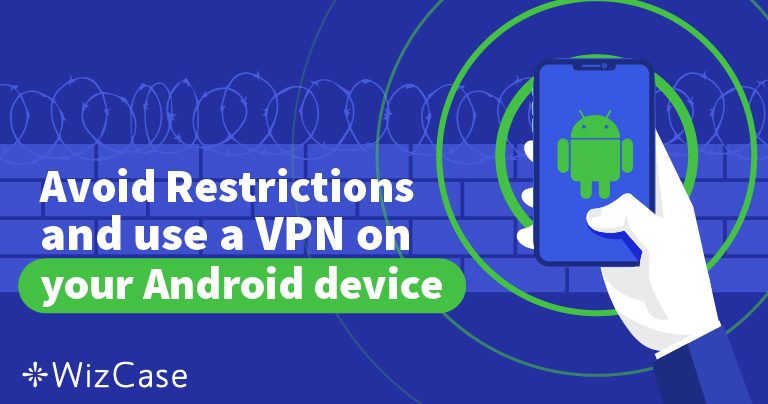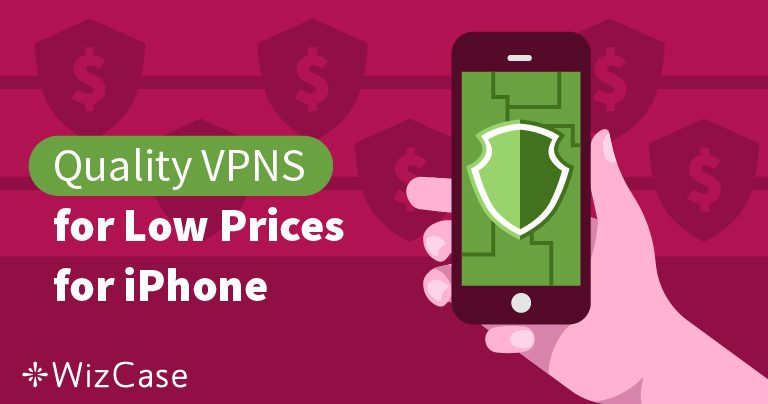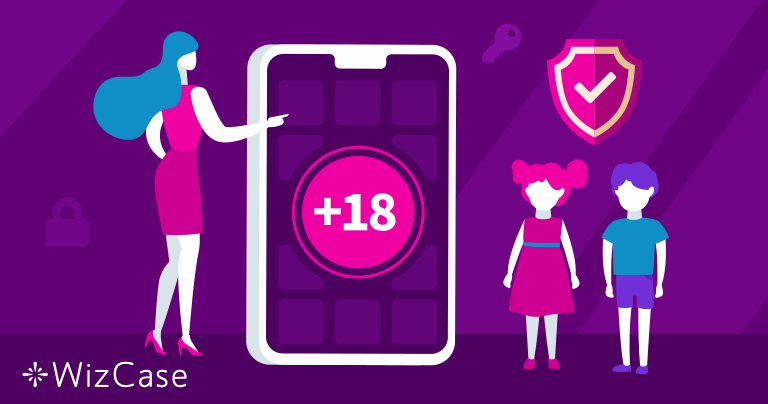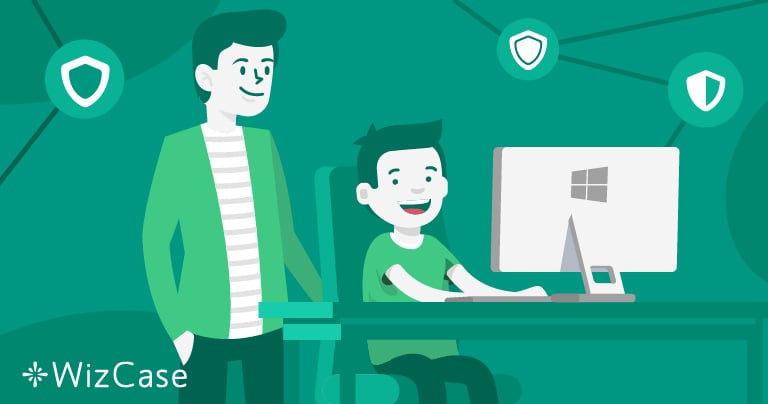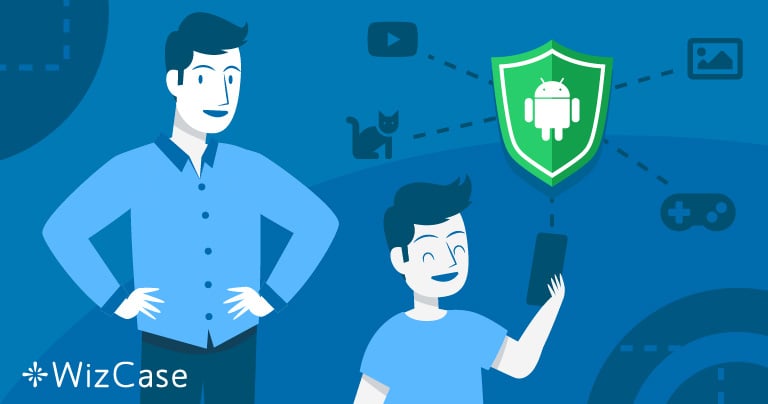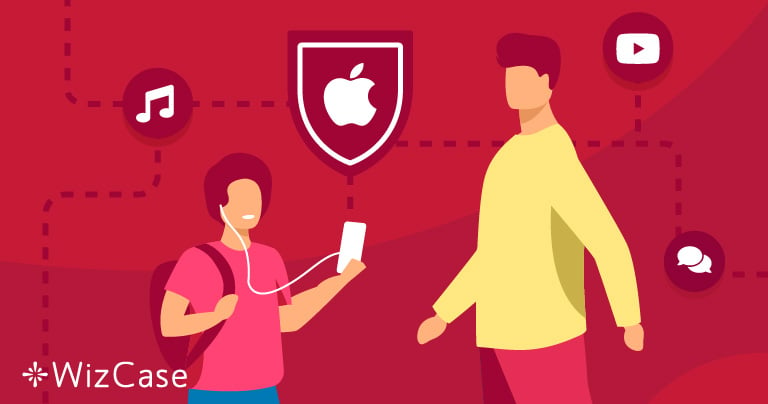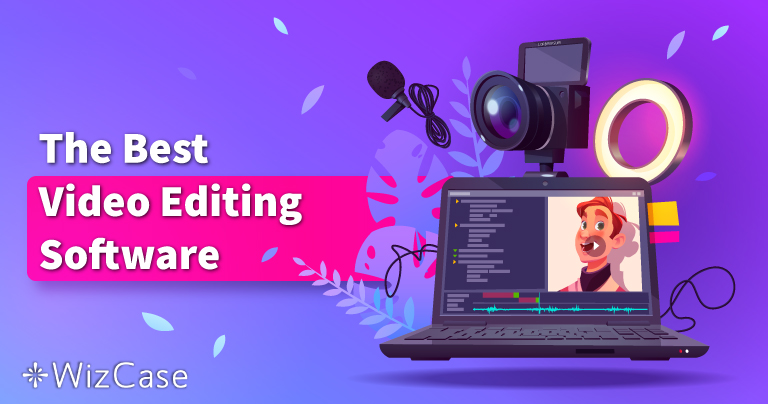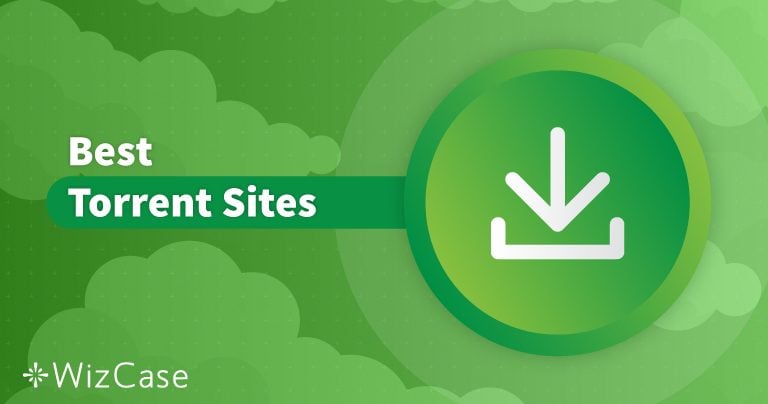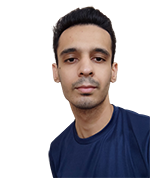Richterin Verhängt Geldstrafen Gegen Anwälte für die Verwendung von Gefälschter, KI-Erzeugter Rechtsforschung

Ein US-Richter hat zwei Anwaltskanzleien scharf kritisiert, weil sie in einer Gerichtsakte gefälschte, von KI generierte Rechtsinformationen aufgenommen h...

KI-Agenten durch gefälschte Erinnerungen getäuscht, was Krypto-Diebstahl ermöglicht
Eine neue Forschungsstudie hat erhebliche Sicherheitslücken bei Web3 KI-gesteuerten Agenten aufgedeckt, die es Angreifern ermöglichen, gefälschte Erinneru...

Nationen diskutieren über die Zukunft von KI-Waffen bei den UN
Nationen versammelten sich am Montag bei der UN-Generalversammlung in New York, um über die Zukunft von KI-gesteuerten autonomen Waffen und mögliche Regul...
Richterin Verhängt Geldstrafen Gegen Anwälte für die Verwendung von Gefälschter, KI-Erzeugter Rechtsforschung

Ein US-Richter hat zwei Anwaltskanzleien scharf kritisiert, weil sie in einer Gerichtsakte gefälschte, von KI generierte Rechtsinformationen aufgenommen h...

KI-Agenten durch gefälschte Erinnerungen getäuscht, was Krypto-Diebstahl ermöglicht
Eine neue Forschungsstudie hat erhebliche Sicherheitslücken bei Web3 KI-gesteuerten Agenten aufgedeckt, die es Angreifern ermöglichen, gefälschte Erinneru...

Nationen diskutieren über die Zukunft von KI-Waffen bei den UN
Nationen versammelten sich am Montag bei der UN-Generalversammlung in New York, um über die Zukunft von KI-gesteuerten autonomen Waffen und mögliche Regul...
Nationen diskutieren über die Zukunft von KI-Waffen bei den UN

Nationen versammelten sich am Montag bei der UN-Generalversammlung in New York, um über die Zukunft von KI-gesteuerten autonomen Waffen und mögliche Regul...
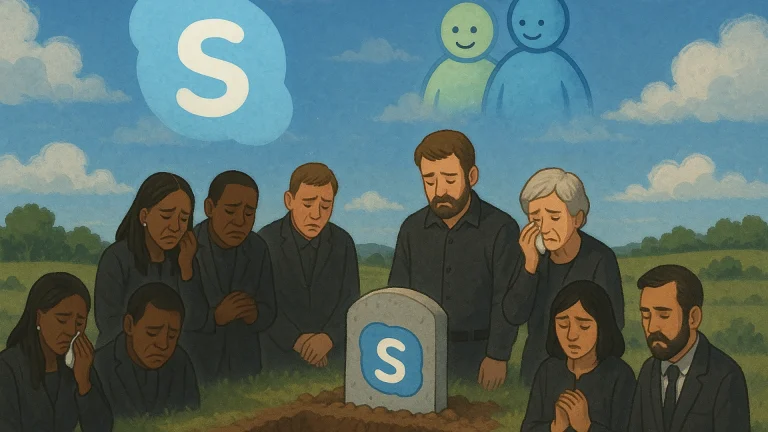
Meinung: Skype ist weg – Das Online-Denkmal für eine geliebte Technologie
Diesen Monat hat Skype seinen Dienst für Millionen von Nutzern auf der ganzen Welt eingestellt. Als Alternative drängt Microsoft alle in Richtung Teams. A...

Hacker xenZen droht CEO und CFO von Indiens größtem Gesundheitsversicherer Star Health
Eine kürzliche Reuters-Exklusivmeldung enthüllte, dass ein Hacker namens xenZen die Verantwortung für kürzliche Morddrohungen gegen Top-Manager des indisc...
KI-Agenten durch gefälschte Erinnerungen getäuscht, was Krypto-Diebstahl ermöglicht

Eine neue Forschungsstudie hat erhebliche Sicherheitslücken bei Web3 KI-gesteuerten Agenten aufgedeckt, die es Angreifern ermöglichen, gefälschte Erinneru...

Hacker xenZen droht CEO und CFO von Indiens größtem Gesundheitsversicherer Star Health
Eine kürzliche Reuters-Exklusivmeldung enthüllte, dass ein Hacker namens xenZen die Verantwortung für kürzliche Morddrohungen gegen Top-Manager des indisc...

Meinung: Betrug an Älteren nimmt zu und Online-Betrügereien werden noch mehr Opfer fordern – von allen Altersgruppen
Bürger über 60 haben im Jahr 2024 fast 5 Milliarden Dollar an Betrüger verloren. Mit der Weiterentwicklung von Technologie und KI sind ältere Generationen...
86% der amerikanischen Kriegsveteranen nutzen Videospiele zur Bewältigung von Stress

Die meisten US-Veteranen sagen, dass Videospiele ihnen helfen, Stress zu bewältigen, die emotionale Gesundheit zu stärken und während und nach dem Militär...

Nintendo enthüllt neue Switch 2 Konsole im Video-Trailer
Der japanische Riese Nintendo hat seine lang erwartete Nintendo Switch 2 Konsole in einem Video-Trailer diesen Donnerstag enthüllt. Die Videospielfirma kü...
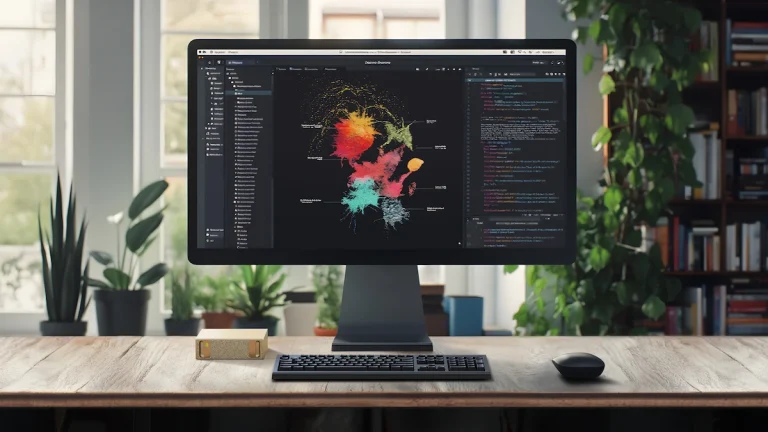
Nvidia enthüllt neue Grafikkarten, AI-Supercomputer und fortschrittliche Roboterausbildungstechnologie
Nvidia hat diesen Montag auf der Consumer Electronics Show (CES) in Las Vegas mehrere neue Produkte angekündigt. Der Tech-Gigant präsentierte einen persön...
Menschen, die Doomscrolling betreiben, neigen dazu, stärker an Fake News zu glauben
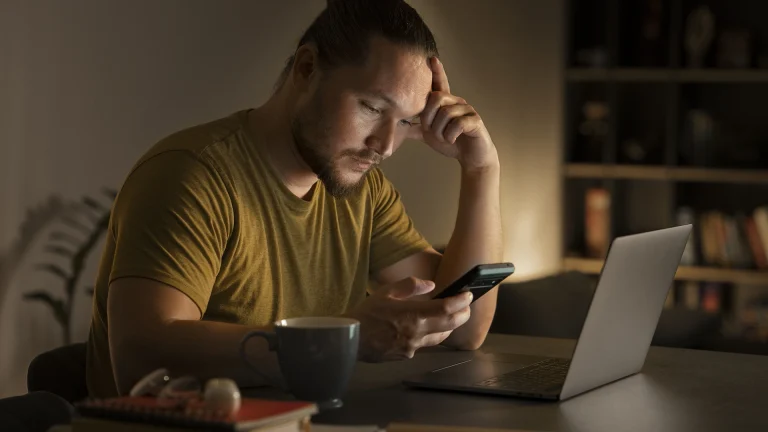
Wenn Sie sich oft dabei ertappen, endlos zu scrollen, sind Sie möglicherweise anfälliger dafür, Falschinformationen zu glauben. In Eile? Hier sind die sc...

86% der amerikanischen Kriegsveteranen nutzen Videospiele zur Bewältigung von Stress
Die meisten US-Veteranen sagen, dass Videospiele ihnen helfen, Stress zu bewältigen, die emotionale Gesundheit zu stärken und während und nach dem Militär...

Claude AI Studie enthüllt, wie Chatbots Ethik in realen Chats anwenden
Claude AI zeigt, wie ethische Prinzipien wie Hilfsbereitschaft und Transparenz in 300.000 echten Chats zur Geltung kommen und wirft Fragen zur Ausrichtung...
Nationen diskutieren über die Zukunft von KI-Waffen bei den UN

Nationen versammelten sich am Montag bei der UN-Generalversammlung in New York, um über die Zukunft von KI-gesteuerten autonomen Waffen und mögliche Regul...
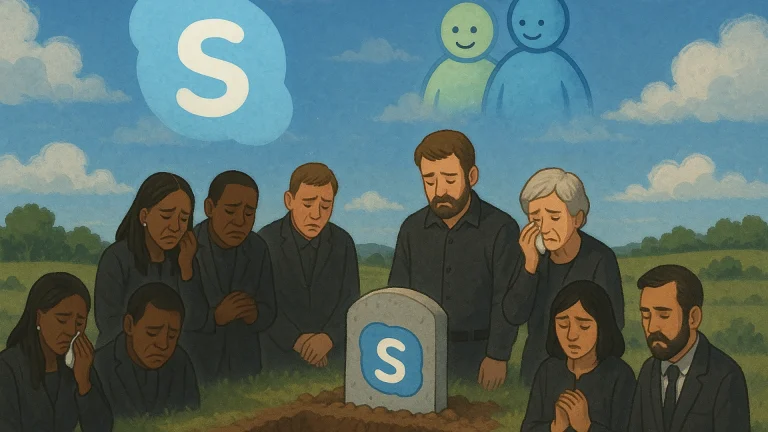
Meinung: Skype ist weg – Das Online-Denkmal für eine geliebte Technologie
Diesen Monat hat Skype seinen Dienst für Millionen von Nutzern auf der ganzen Welt eingestellt. Als Alternative drängt Microsoft alle in Richtung Teams. A...

Hacker xenZen droht CEO und CFO von Indiens größtem Gesundheitsversicherer Star Health
Eine kürzliche Reuters-Exklusivmeldung enthüllte, dass ein Hacker namens xenZen die Verantwortung für kürzliche Morddrohungen gegen Top-Manager des indisc...
 Auswahl der Redaktion
Auswahl der Redaktion
-
Antivirus
Bestes Antivirenprogramm 2025 (Windows, Mac, und mehr)
Die neuesten Betriebssysteme verfügen zwar über eingebaute Sicherheitslösungen, aber sie reichen nicht aus, um dein System zu 100 % zu schützen. Schon das...
Osama Zahid Mär 05 34 Min. -
Antivirus
5 besten Antivirus mit integriertem VPN im Jahr 2025
Die besten Antivirenprogramme sind heutzutage mehr als nur reine Anti-Malware-Programme – sie sind vollwertige Sicherheitssuiten mit viel Schnickschnack. ...
Nicholas Hirschmann Feb 23 19 Min. -
Antivirus
7 beste Antivirenprogramme für Windows in 2025
Die Beliebtheit von Windows macht das Betriebssystem zum häufigsten Ziel für Malware und Cyber-Bedrohungen. Außerdem ist der integrierte Virenschutz von M...
Osama Zahid Mai 20 27 Min. -
Antivirus
Beste Antivirus Software für Mac 2025 - Top Sicherheitssoftware
Trotz eingebauter Sicherheitsmaßnahmen wie XProtect und Gatekeeper sind Macs immer noch anfällig für Cyber-Bedrohungen. Deshalb brauchst du ein Antivirenp...
Osama Zahid Mai 10 29 Min. -
Antivirus
5 beste iOS Antivirus für iPhone und iPad (Aktualisiert 2025)
Keine Zeit? Hier ist das beste Antivirus für iOS im Jahr 2025 Norton ist das beste Antivirenprogramm für iOS mit Internetschutz, WLAN-Scanning, SMS-Schut...
Sayb Saad Jul 22 18 Min. -
Antivirus
5 beste Android Antivirus in 2025 für Smartphones & Tablets
Beim Test von Antivirus Apps für mein Android-Gerät war ich schockiert. Warum? Nun, ich stellte fest, dass der Google Play Store voll von schlechten Antiv...
Osama Zahid Sep 02 20 Min.
-
VPN
VPN Test 2025: Die 10 besten VPN Anbieter im Vergleich
Hunderte von VPN-Anbietern behaupten, den besten Service zu liefern. Jedoch können sie nicht alle die schnellsten, sichersten und günstigsten sein. Mein T...
Rosemary S Siluvai Anthony Jul 22 57 Min. -
VPN
6 beste kostenlose VPN für Deutschland in 2025
Es ist nicht einfach, ein kostenloses VPN zu finden, das sicher ist und gut funktioniert. Aber ich habe es geschafft. Es gibt viele kostenlose VPNs, die e...
Kate Hawkins Jul 02 25 Min. -
VPN
5 beste Windows VPNs in 2025 (10 und 11)
Ganz ehrlich: Alle VPN Anbieter behaupten, die besten Funktionen für Windows zu liefern – ich habe aber festgestellt, dass selbst grundlegende Funktionen ...
Kate Hawkins Apr 23 26 Min. -
VPN
7 beste VPN für Mac – Getestet und geprüft im 2025
Macs verfügen über solide eingebaute Sicherheitsfunktionen – aber ohne den zusätzlichen Schutz eines VPNs ist dein Mac denselben Cyberangriffen ausgesetzt...
Julia Olech Mai 28 31 Min. -
VPN
Die 5 besten VPN für Android – Getestet & sicher (2025)
Obwohl es Hunderte von VPN-Apps für Android-Geräte gibt, sind viele von ihnen ihr Geld oder das Risiko für deine Sicherheit nicht wert. Einige funktionier...
Rosemary S Siluvai Anthony Mär 11 23 Min. -
VPN
10 beste VPNs für iPhones & iOS in 2025
Obwohl Apple eines der sichersten Betriebssysteme bietet, reicht die iOS-Software nicht aus, um dich nachhaltig vor Cyberangriffen zu schützen. Das gilt b...
Rosemary S Siluvai Anthony Apr 04 30 Min.
-
Kindersicherung
10 beste Kindersicherung App für iPhone & Android im 2025
Wenn du es eilig hast, kannst du direkt zu Qustodio springen. Das ist unsere Nummer 1 unter den Kindersicherungs-Apps für 2025. Teste alle Premium-Überwa...
Shauli Zacks Jan 14 36 Min. -
Kindersicherung
5 beste kostenlose Kindersicherungs-Apps (PC, iOS, Android)
Nachdem ich mehrere Jahre lang verschiedene Premium-Apps zur Kindersicherung verwendete, wollte ich wissen, ob ich mit kostenlosen Apps Geld sparen und äh...
Nick Steinberg Aug 05 20 Min. -
Kindersicherung
5 beste Kindersicherungssoftware für Windows im Jahr 2025
Obwohl meine Kinder die meiste Zeit mit ihren Smartphones verbringen, finden sie immer noch Zeit, um auch unseren Windows-Laptop zu nutzen. In meinem Best...
Shauli Zacks Mär 24 17 Min. -
Kindersicherung
Beste Kindersicherungs-Apps für Android – Getestet im 2025
Mit 4 Kindern, die viel zu viel Zeit am Smartphone verbringen, musste ich eine App finden, die trotz der neuen Android-Bestimmungen immer noch effektiv di...
Shauli Zacks Mär 23 17 Min. -
Kindersicherung
Beste Kindersicherungs-Apps für iPhone & iPad – 2025
Ich habe über 30 Kindersicherungsprogramme getestet und war überrascht, wie viele von ihnen auf iPhones und iPads wenig bis gar keinen Nutzen hatten. Eini...
Shauli Zacks Mär 23 16 Min. -
Kindersicherung
Qustodio
Qustodio scheint eines der besten Tools zur elterlichen Kontrolle mit den meisten Funktionen auf dem Markt zu sein. Es bietet umfassende Überwachungsfunkt...
Osama Zahid Mär 31 20 Min.
-
Passwort-Manager
5 beste Passwort Manager in 2025
In einer sich ständig weiterentwickelnden Welt der Cyber-Bedrohungen und Keylogger ist ein Passwort Manager ein unverzichtbares Werkzeug, um sicherzustell...
Sayb Saad Jul 05 24 Min. -
Passwort-Manager
Die 6 besten kostenlosen Passwortmanager 2025: 100% sicher
Es ist gar nicht so einfach, vertrauenswürdige Passwortmanager zu finden, die kostenlos sind und keine Einschränkungen haben. Oft erhältst du nur grundleg...
Enemali Okwoli Jun 30 24 Min. -
Passwort-Manager
Die besten Passwort-Manager für Google Chrome - 2025
Chrome macht fast 70 % des Browser-Marktanteils aus. Wie viele andere Nutzer auch, verwende auch ich ihn als Hauptbrowser und habe teils Schwierigkeiten, ...
Enemali Okwoli Jul 07 17 Min. -
Passwort-Manager
Best Password Managers for Firefox in 2025 (Safe & Cheap)
Firefox has a built-in password management solution, but it’s very basic. Its password generation is weak, the auto-fill is inconsistent, and it doesn’t h...
Osama Zahid Apr 11 17 Min. -
Passwort-Manager
5 beste Passwort Manager für die Familie in 2025
Es ist mir sehr wichtig, die digitalen Zugangsdaten meiner Familie sicher aufzubewahren. Die Sicherung aller Passwörter ist entscheidend, um uns vor Ident...
Enemali Okwoli Jul 01 18 Min. -
Passwort-Manager
Die 5 besten Passwort Manager für Unternehmen in 2025
Jedes Unternehmen muss starke interne Kontrollen durchführen. Leider werden die meisten Datenschutzverletzungen jedoch durch schwache oder wiederverwendet...
Osama Zahid Jul 06 16 Min.
Aktuelle Trend-Artikel
Triff das Team
Unser globales Team von Branchenexperten ist Experte für VPNs, Cybersicherheit und Datenschutz-Tools. Das WizCase-Team hat es sich zur Aufgabe gemacht, genaue und praktische Tests, Vergleiche und Nachrichten zu liefern, um unsere Leser über die neuesten Tools und Ereignisse in der Tech-Sphäre zu informieren. Hier erfahren Sie mehr über uns.